Lead sources are the origins through which leads first find your business.
These sources help you track where your leads are coming from.
Lead sources are crucial for understanding which marketing channels are driving leads and revenue for your business.
Boxly divides lead sources into two categories:
Paid Sources: These include leads generated from channels where you’ve invested money, such as Google Paid Search, Facebook Lead Ads, or LinkedIn Ads. Paid sources offer measurable returns on investment (ROI) by showing how much you’ve spent to acquire each lead.
Unpaid Sources: These refer to organic methods where no payment is involved, such as Direct, Referral, or Walk-ins. Unpaid sources are useful for tracking the impact of word-of-mouth or unpaid social media posts.
For example, if a customer searches for a local dentist and clicks on a sponsored Google ad that directs them to your website, they might interact with a chatbot or fill out a webform
The Lead Source is the paid Google ad,
The Channel could be either the chatbot or the webform, but the original source of the lead remains the Google paid search.
Whenever someone fills out a form on your website, Boxly automatically checks for clues, like tags in the background (called Gclid or UTM) that show if they arrived from a Google ad, a Facebook ad, or just by typing your website directly into their browser - Boxly will attempt to match it, and then associate it with the lead.
Leads not mapped/assigned, will be assigned a default source based on the source the lead came through.
For example, if a URL contains www.example.com/gclid, we categorise it as "Google Paid Search." If the URL appears as www.example.com/service-page, it is marked as "Unpaid - Direct Traffic."
In Boxly Channels, you can assign default Lead Sources, giving you full visibility of where every lead is coming from right from the start.
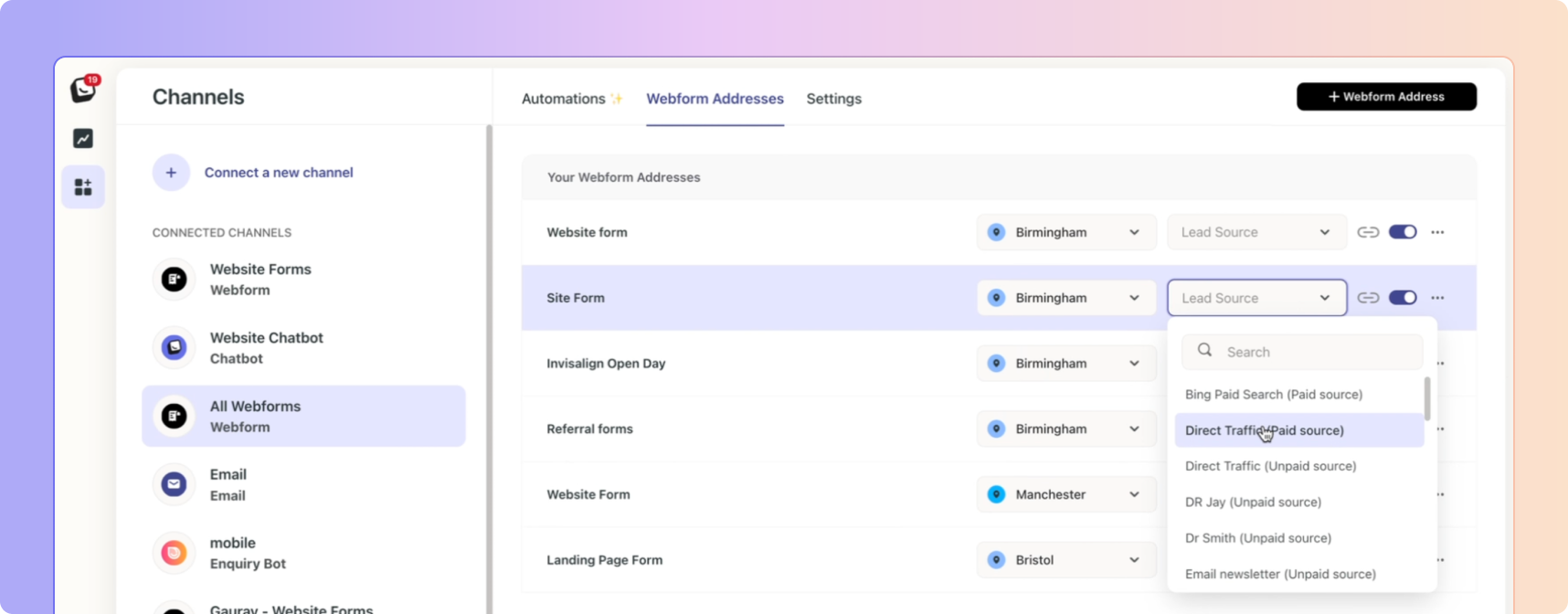
As shown in the image above, the Webform Addresses section within Channels lets you see exactly which forms are generating leads and you can assign a default lead source to a form/address. Whether it’s website forms, landing pages, email addresses, or SMS, Boxly helps you organise and track every lead.
Select a default Lead Source in the dropdown menu for your forms/channels for clear insights.
 Go to Channel you want to assign a default Lead Source
Go to Channel you want to assign a default Lead Source Go to the Addresses tab
Go to the Addresses tab Click on the address you want to add a lead source to and select a lead source from the dropdown menu.
Click on the address you want to add a lead source to and select a lead source from the dropdown menu.
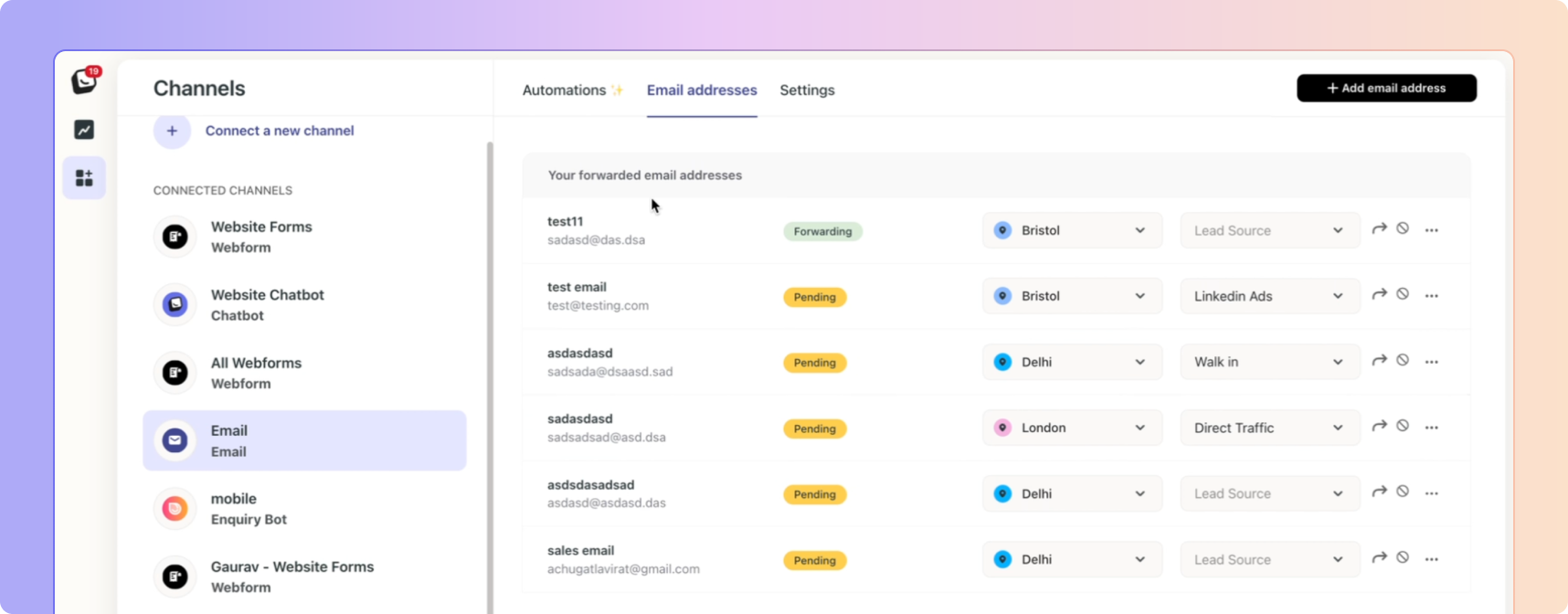
Filter and report on lead sources to measure marketing performance.
Once mapped and auto-tagging is initiated, Boxly ensures every new lead connected to a mapped source is assigned to the correct source automatically.
For example:
Leads from Google Ads (e.g., Invisalign campaign, once mapped) are are tagged as “Google Paid Search.”
Leads from direct website visits (e.g., www.example.com/service-page) are marked as “Unpaid - Direct Traffic.”
Leads from Facebook Lead Ads are always tagged as “Facebook Lead Ads - Paid Source.”
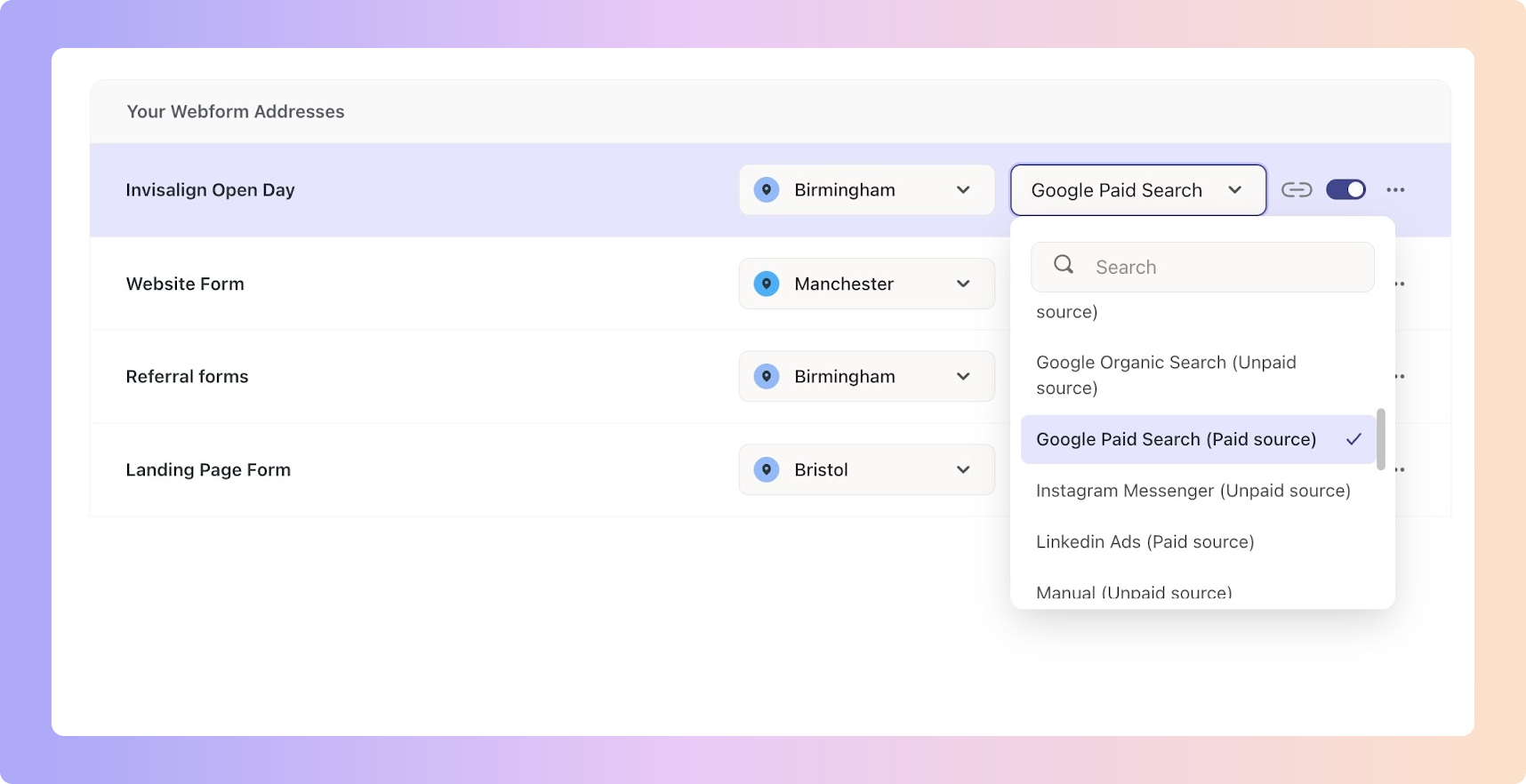
See exactly how many leads each marketing campaign or agency generates.
You can filter your reports by lead source to get more accurate reporting
If you work with marketing agencies or run campaigns, you can add them as lead sources in Boxly. By linking them to specific forms or landing pages, you’ll get clear data on how many leads they bring in, and how many convert to sales. If most leads from an agency end up in the Lost Stage, you’ll spot the issue quickly.
 Go to Settings, and click "Lead Sources"
Go to Settings, and click "Lead Sources"
You'll see tabs for both Paid sources and Unpaid sources.
 Click the "+ Source" button (top right of the screen).
Click the "+ Source" button (top right of the screen).
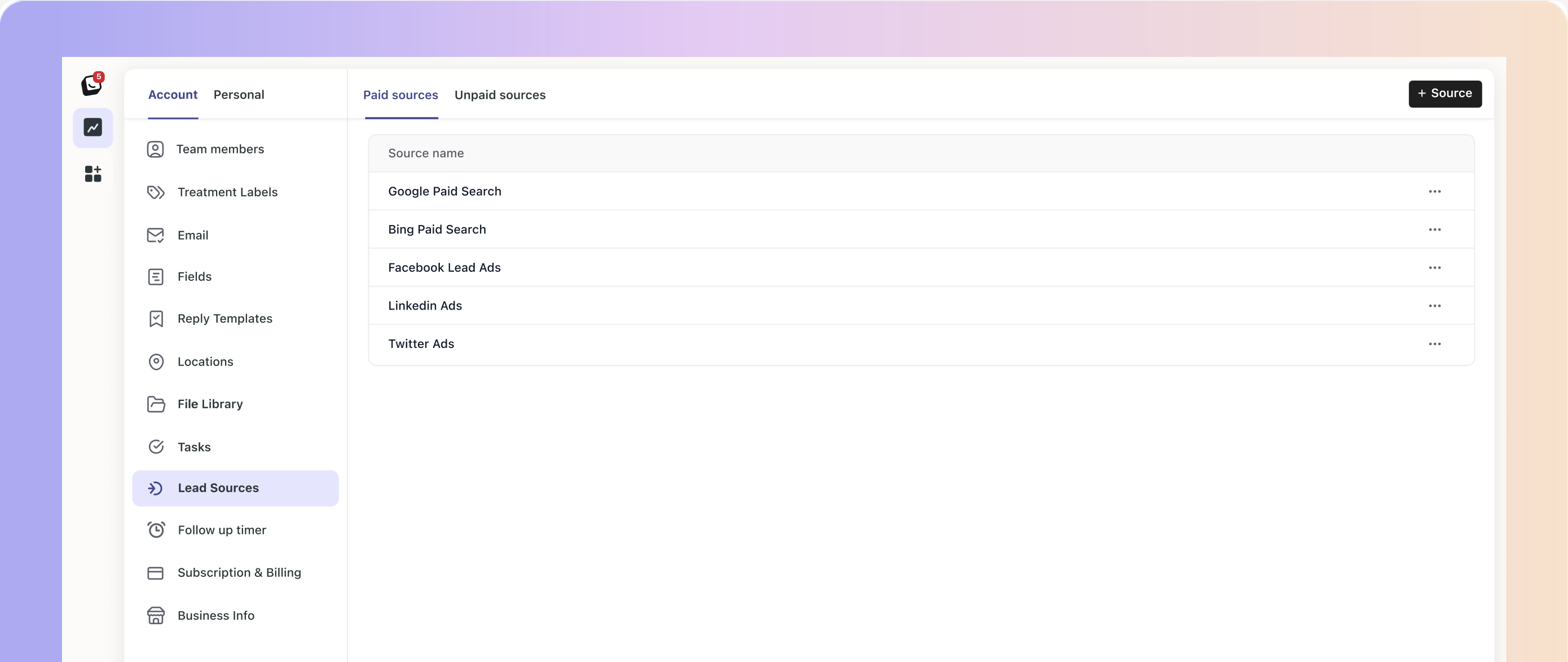
 Add a new source name and select whether it’s Paid or Unpaid.
Add a new source name and select whether it’s Paid or Unpaid.
 Once filled, click Create.
Once filled, click Create.
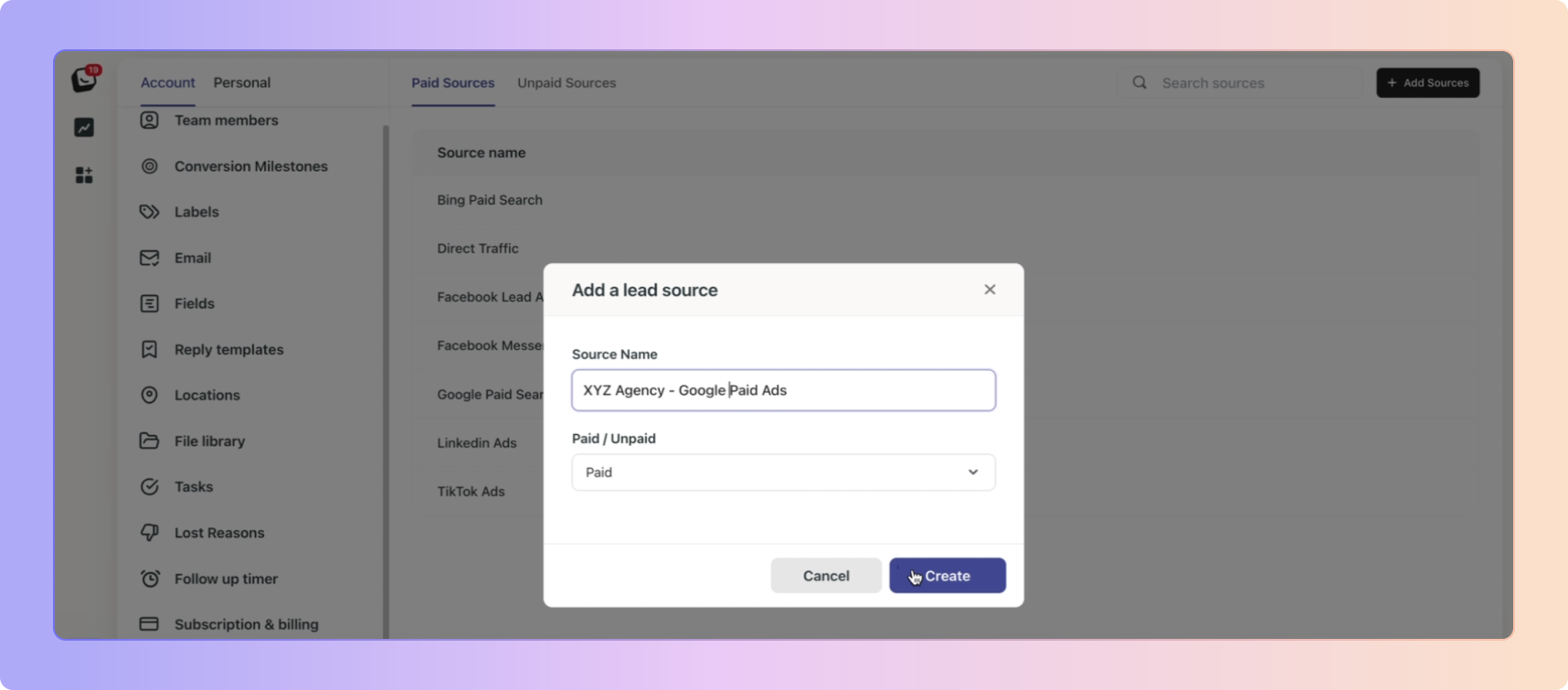
 Once you’ve created the new lead source, head over to the webform lead you want to track and map it to the agency.
Once you’ve created the new lead source, head over to the webform lead you want to track and map it to the agency.
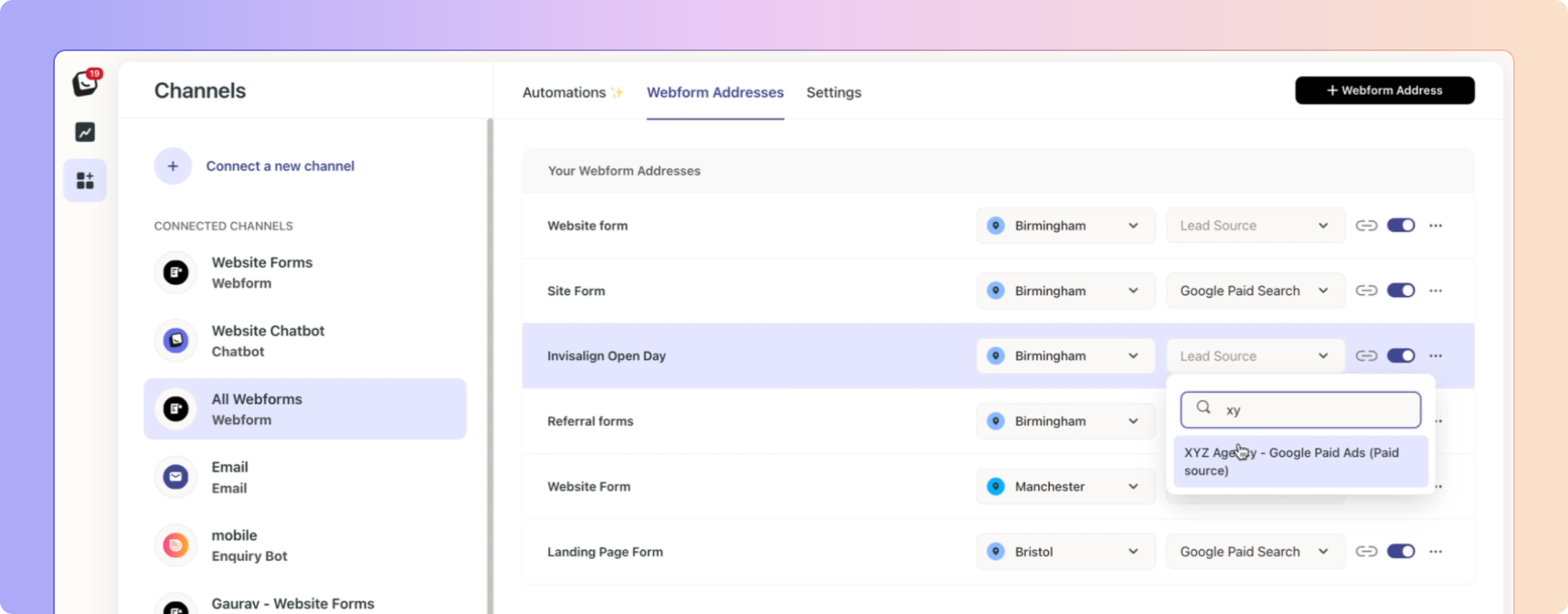
If you don’t map a certain channel or form to a default Lead Sources, you can add a lead source manually to individual leads.
Go to a particular lead, and click the lead’s name to View Contact information.
Go to "Lead Source" and in the dropdown menu manually select the appropriate lead source—you have both Paid and Unpaid options. Whichever lead sources you added in settings will appear here.
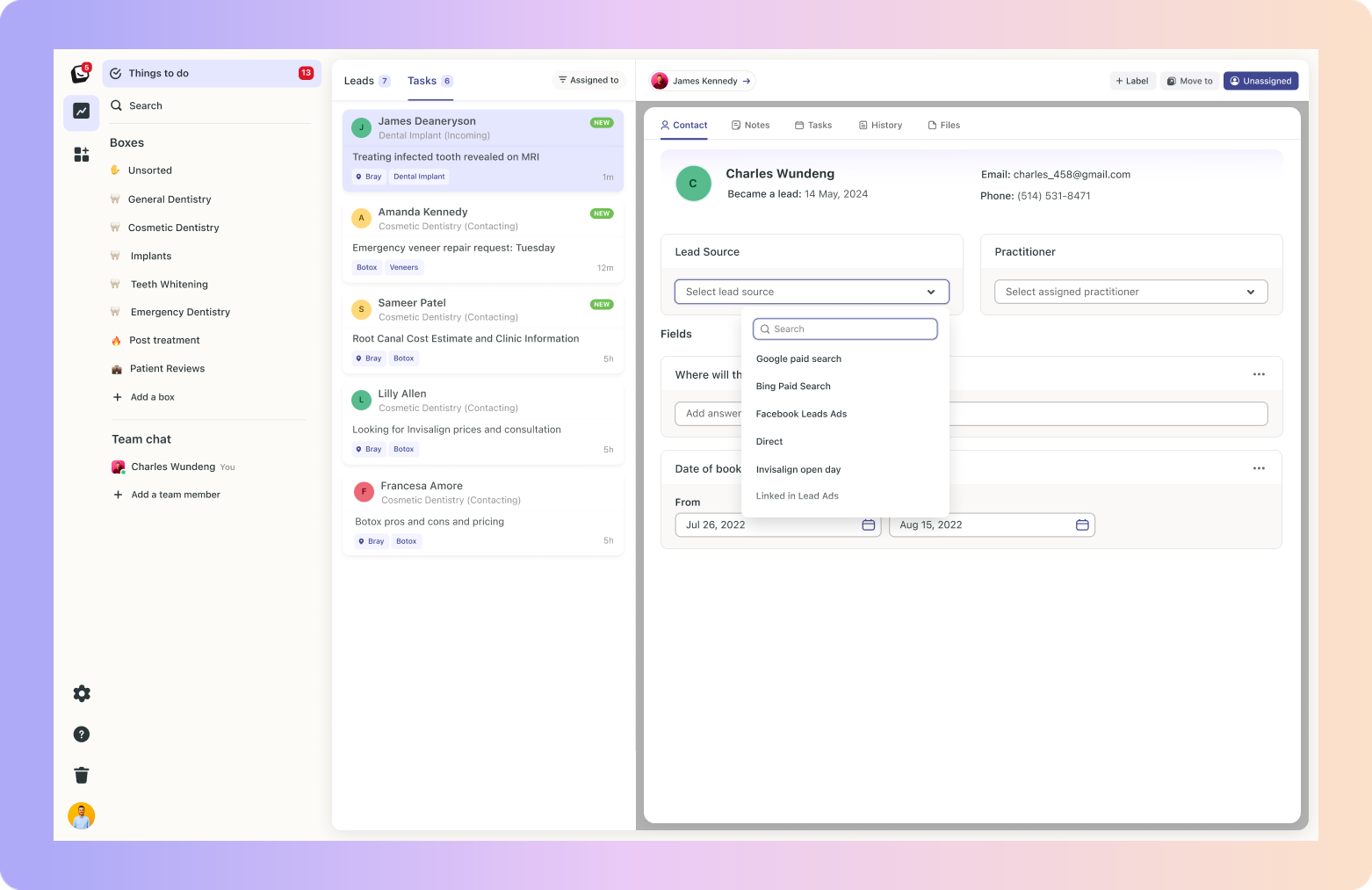
If you have the CareStack Integration connected, head over to the CareStack article to map your CareStack and Boxly lead sources.
CareStack and Boxly Integration 🦷
Overview and Step-by-Step Guide ✨