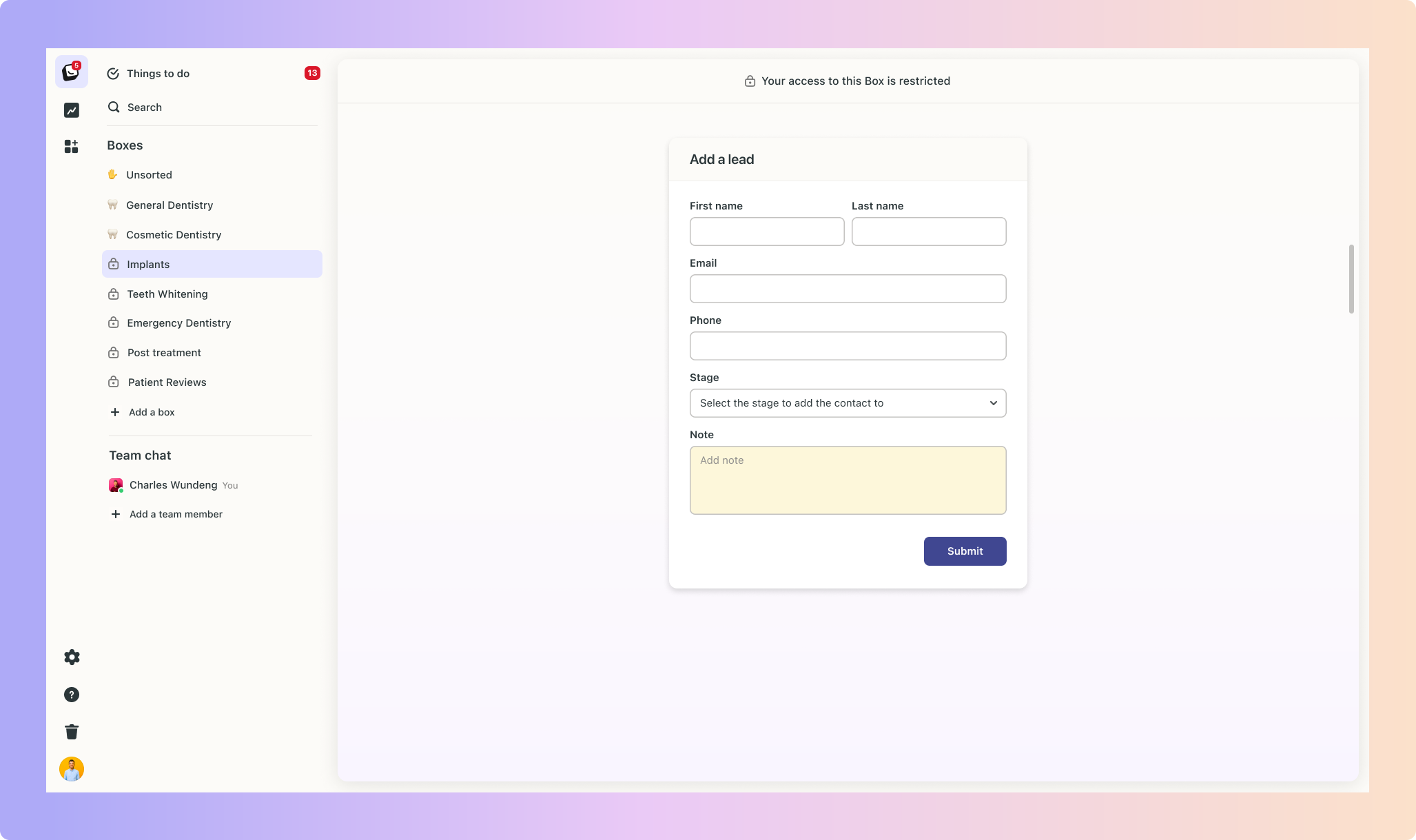Someone new joins the team, and you have to go through the usual setting up of logins, emails, etc, for most systems. This is a pain.
At Boxly, we want to make this as pain-free and simple as possible.
Under the Team chat section, click "Add a team member"
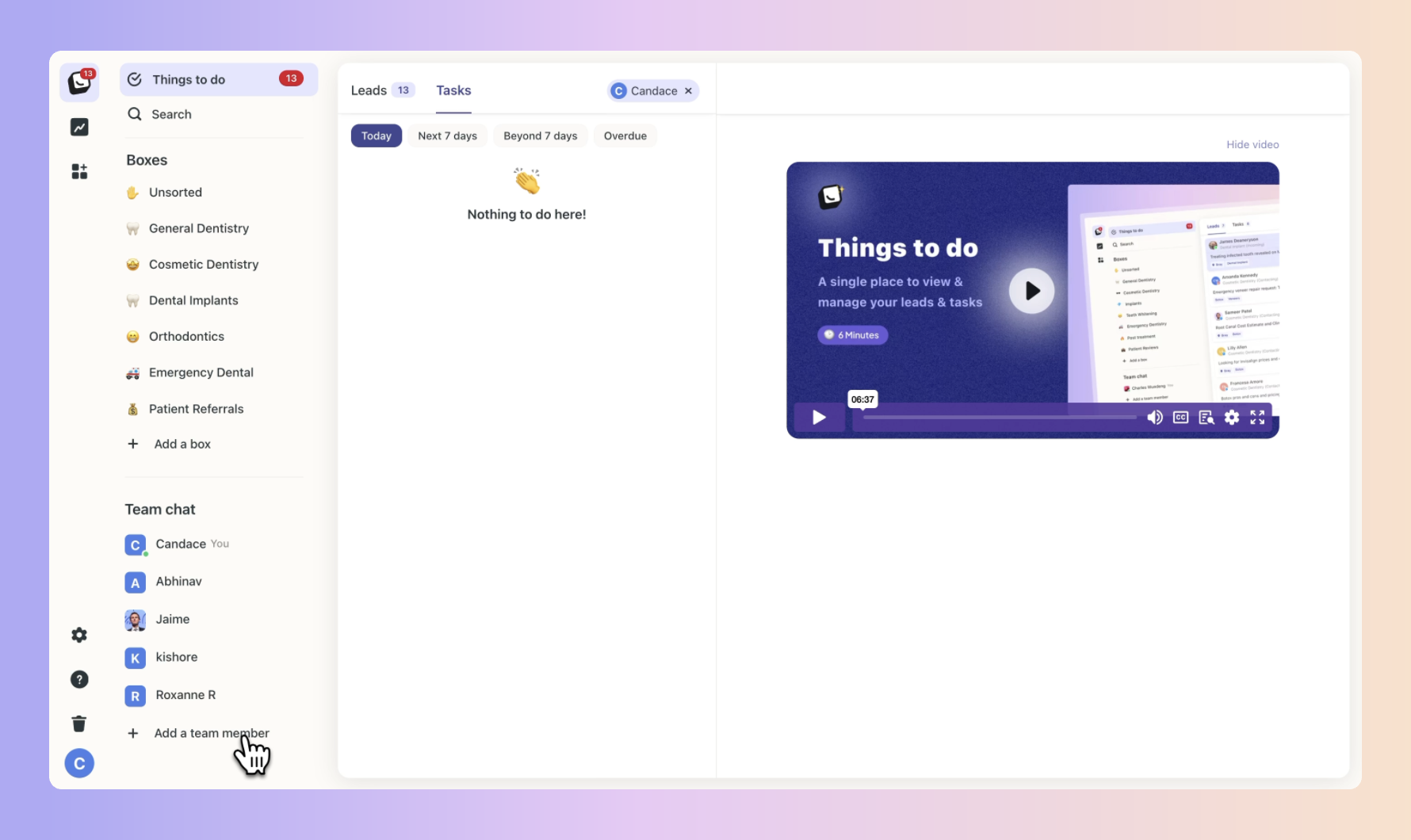
 Add their email address
Add their email address  Select their role: Team Member or Account Admin.
Select their role: Team Member or Account Admin.
If you select Account Admin, the next step is to send the invite, as an Account Admin has access to everything!
If you chose Team Member you then need to Set permissions.
 If you chose "Team member", click "Set Permissions".
If you chose "Team member", click "Set Permissions".
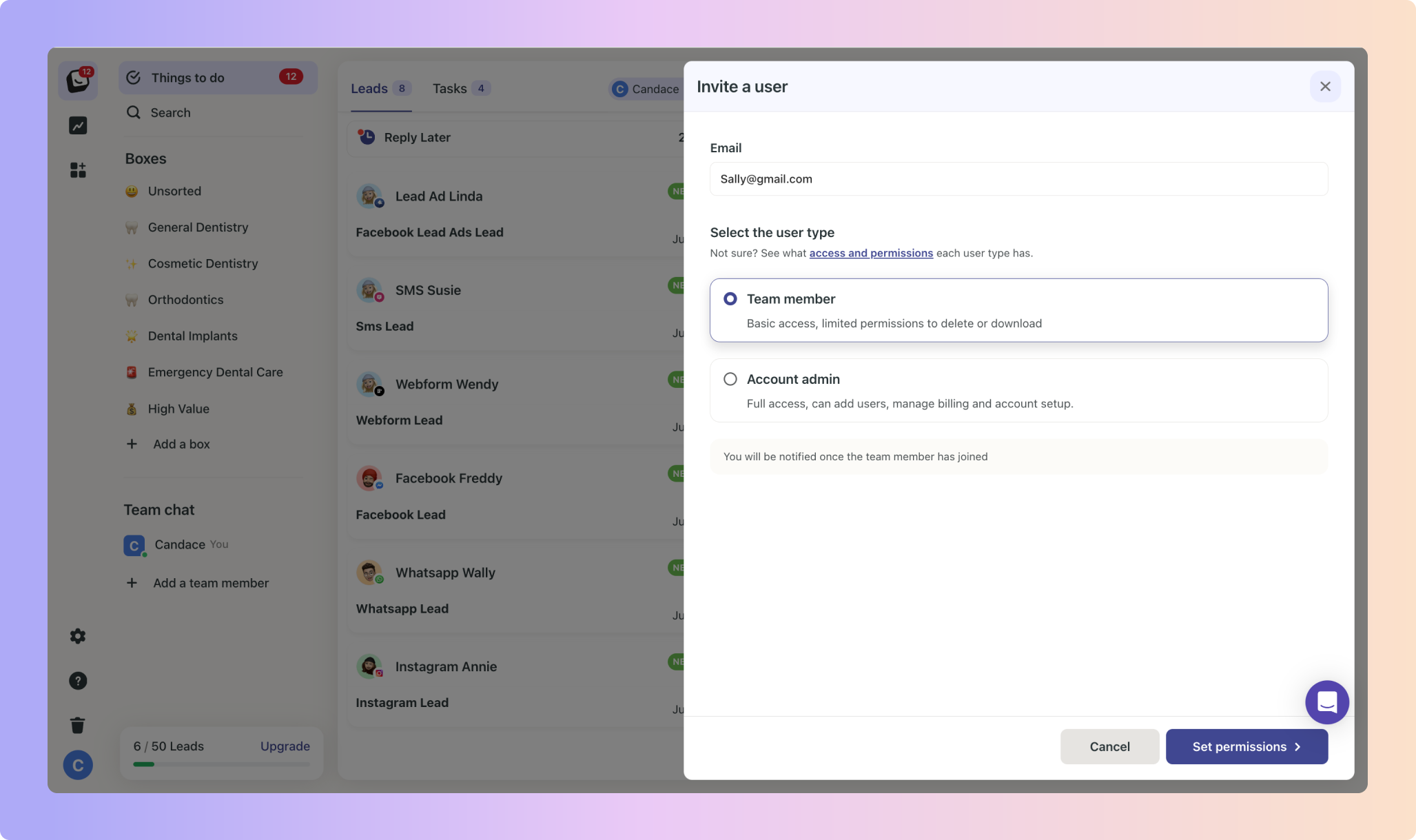
 Toggle access to different Boxes to assign Box access.
Toggle access to different Boxes to assign Box access.
In permissions select which Boxes your new user/team member has access to and if they receive lead notifications for the Boxes.
 Click "Send Invite".
Click "Send Invite".
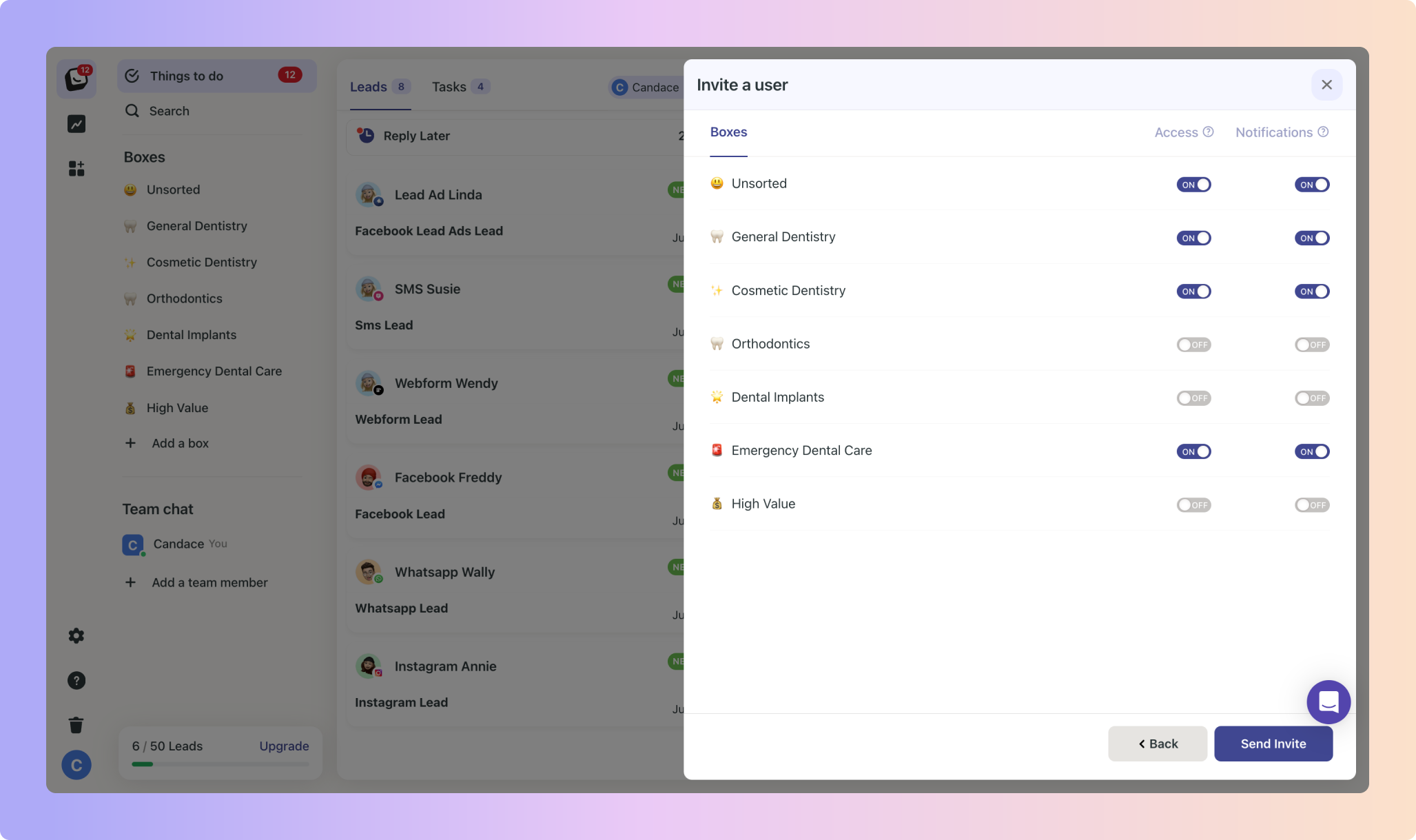
 That's it! They will receive an invite to sign up.
That's it! They will receive an invite to sign up.
Here's a couple of gems to save you time chasing people to sign up
If the invited team member drags their feet and doesn't sign up we will remind them automatically! No chasing for you!
When they accept their invite, your lead assistant will notify you on your own personal feed.
Inviting and managing user access in Boxly is super easy. In just a few clicks, you can invite new users and control who can see what, like specific Boxes, Locations, and notifications.
Account Admin
This is the highest level of access and an ideal choice for more advanced users and managers. By default, the person who signed up for Boxly is the Account Admin. Only account admins can invite other account admins.Account admins have full access. No restrictions.
Account settings access:
Team members
Product $ service labels
Fields
Reply templates
Locations
File Library
Tasks
Subscription & billing
Business info
Team Member
This is the next level of access and an ideal choice for less technical team members. Team members have basic access.They cannot do the following:
Access & manage billing
Invite Account Admins (they can invite Team Members)
Delete Boxes
Download data from boxes
Access Channels
See Account settings
Create Box Automations
Whether you're on a normal account or the Multi-Location plan, adding a new team member starts the same way: you enter their email address, select their role, and for team members you select which Boxes they have access to.
For the Multi-Location plan, after assigning the team member to specific Boxes, you also select which Locations they have access to by toggling the options.
 Click the Locations tab (next to Boxes) and select which locations you want them to have access to and you can also manage notifications for each location.
Click the Locations tab (next to Boxes) and select which locations you want them to have access to and you can also manage notifications for each location.
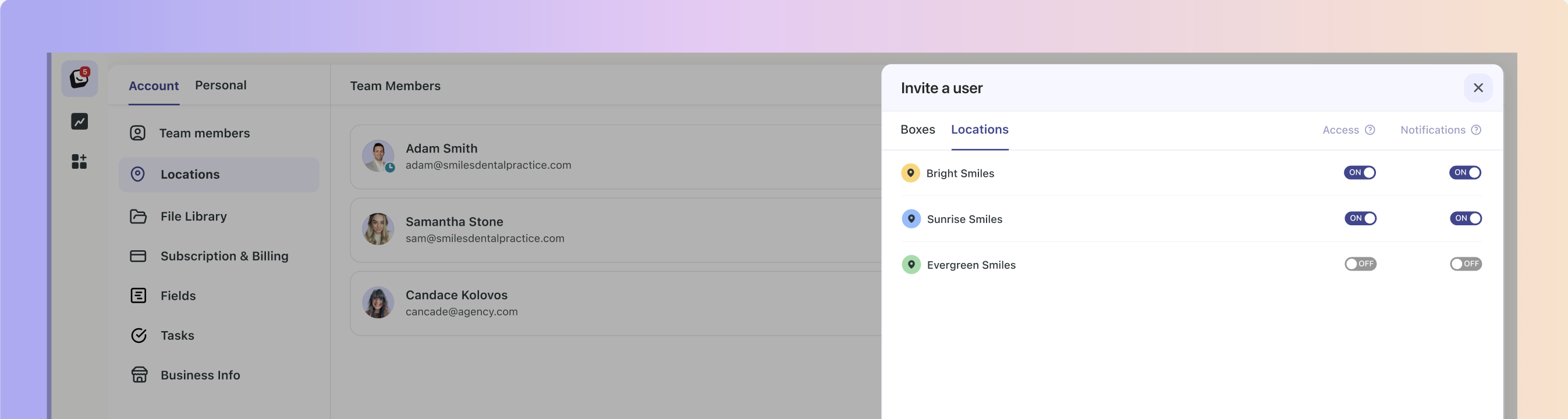
You can't activate notifications for a Box or a location if you don't first have access
Once you’ve set the permissions, click "Send Invite".
If you want to edit an existing user/team member's permissions simply click the "Permissions & Notifications" button on the specific user.
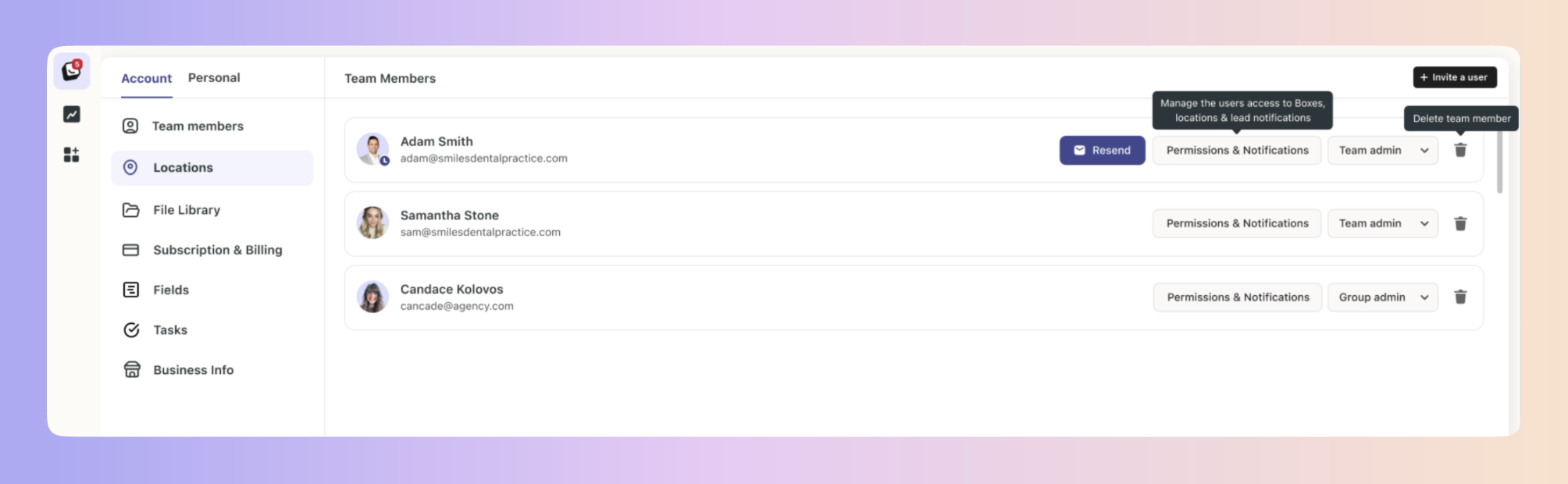
If for any reason the team member does not receive their invite and you need to resend it, simply go to Team Members in settings and click "Resend".
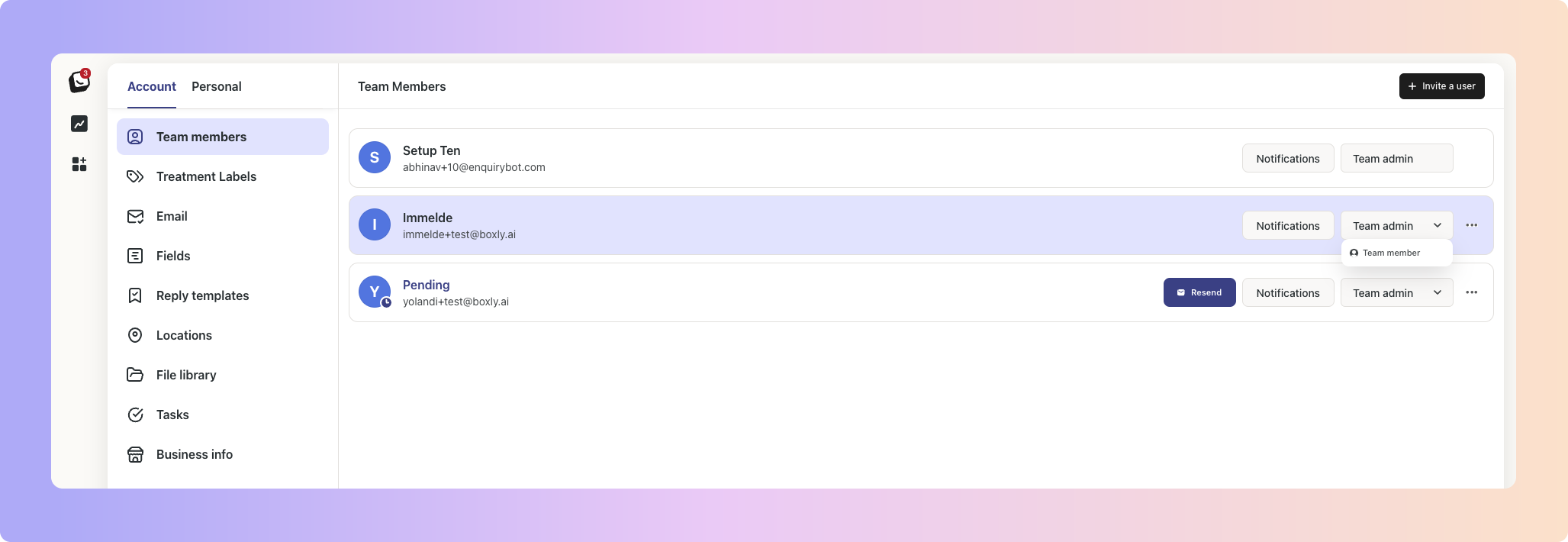
At Boxly we little to keep it simple. That's why we have just 2 user levels. Account Admin and Team Member. See more on those below.
If you would like to change a user's level, simply click on their user level and change it.
That's it!
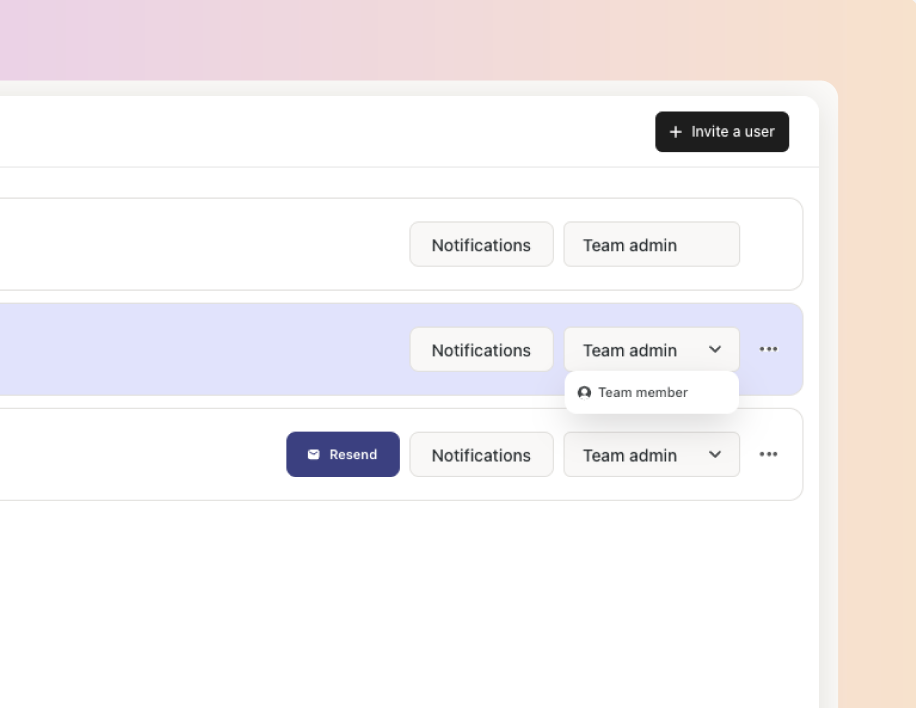
Moving/Adding a Lead to a Locked Box (Boxes you don't have access to).
You can still add leads into Boxes you don't have access to.
If you don't have access to a specific Box (like Implants) but need to move or add a lead, you can click on the Box to which you need to add a lead, and a Box Form will appear that you can fill out!