The Tasks feature in Boxly allows you to easily schedule follow-ups, assign actions, and stay on top of important contact-related activities.
 Creating New Tasks
Creating New TasksYou can create a task right from a contact's profile page.
Click on "Tasks" in the productivity shortcuts bar while viewing a contact. This will open up the task creation section.
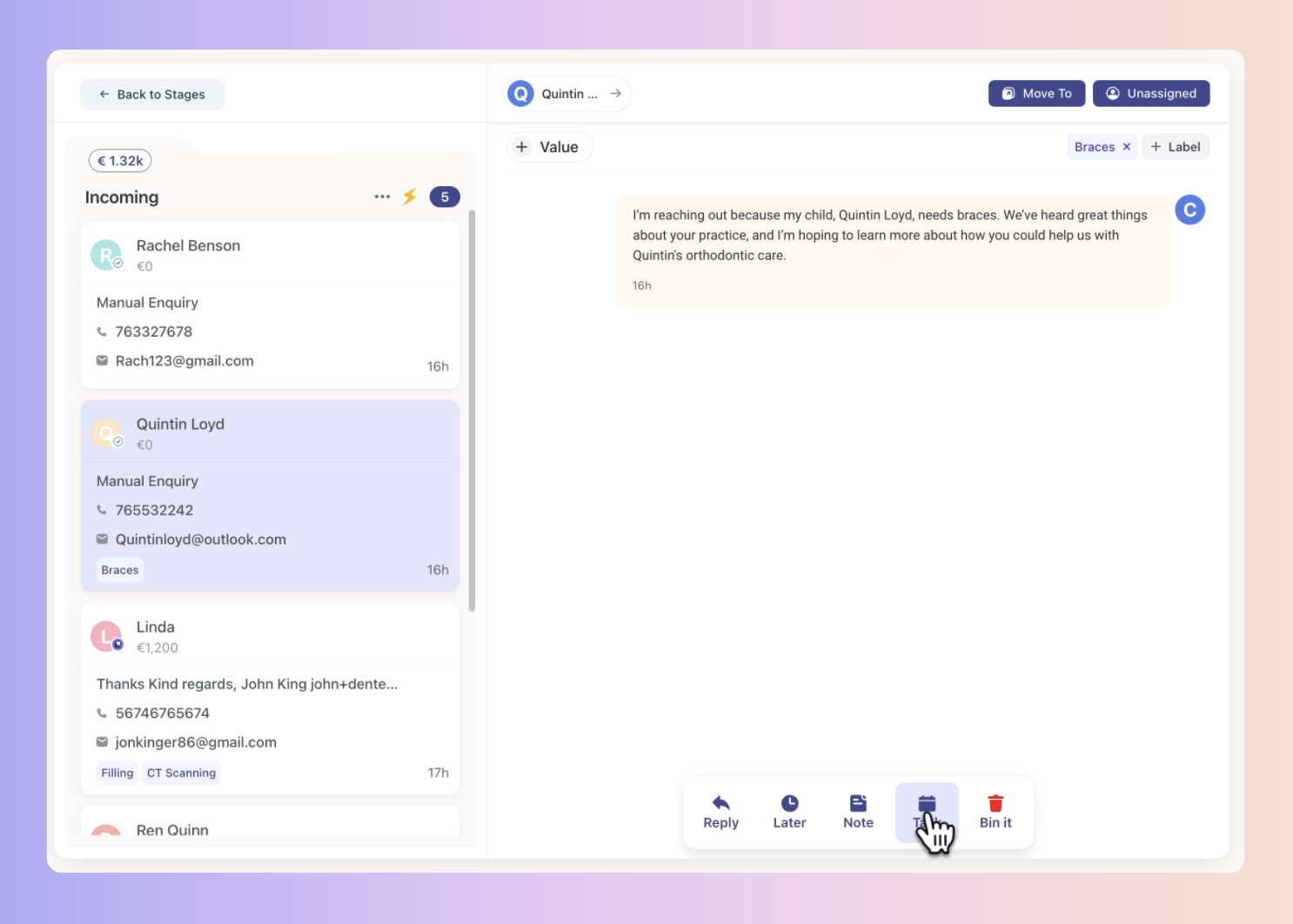
 In this section, you can:
In this section, you can:
Give the task a name or short description so you know what it's for. For example, "Follow up on pricing quote".
Set a due date and time - Tasks are set to 15-Minute Intervals. Tasks will default to the next day at 9am but you can click on the date and time to change it to whenever you need the task completed.
Assign the task to yourself or a teammate. Start typing their name and select them from the dropdown.
Choose the task type from the options like "Call", "Follow up", or "Other". This helps categorise tasks.
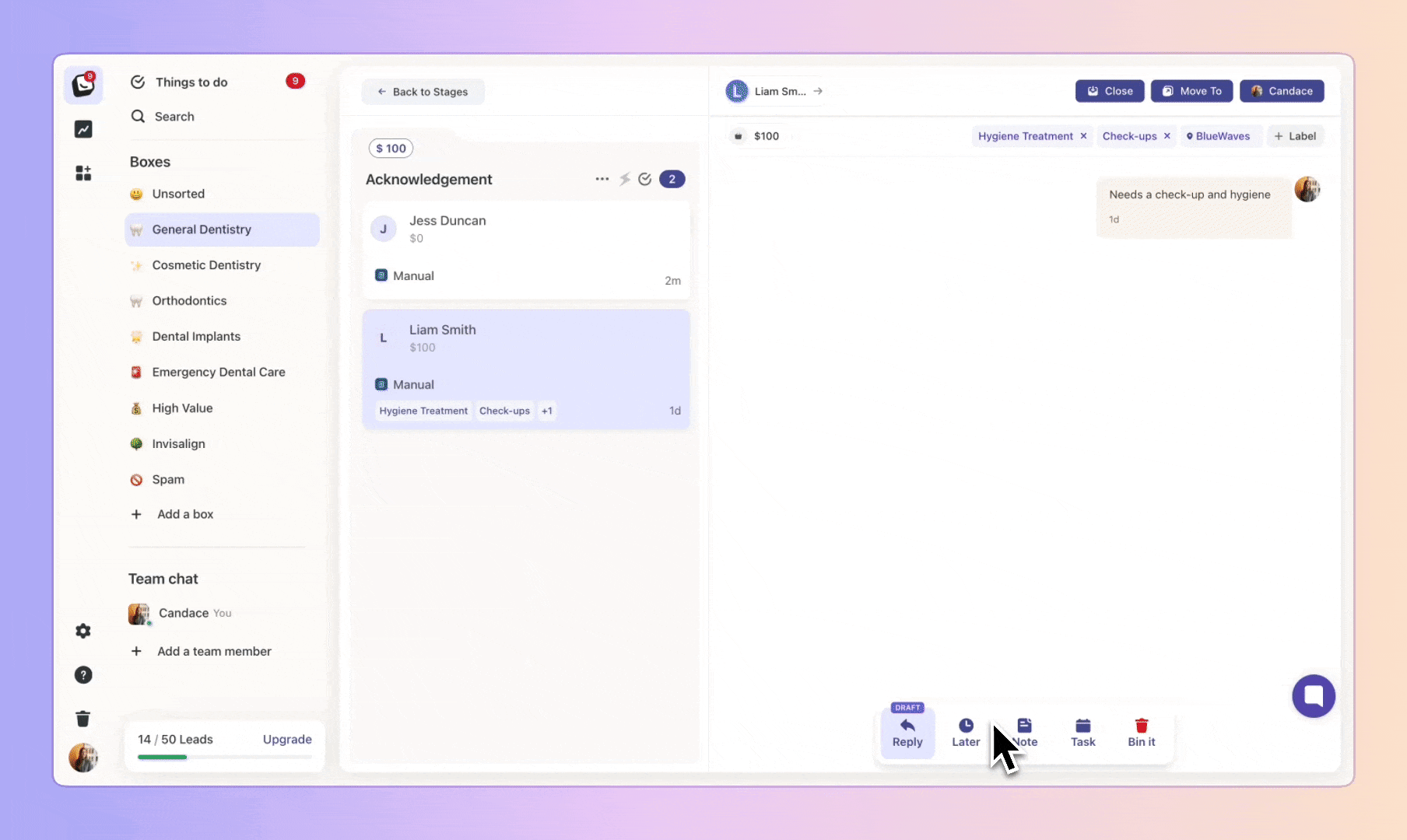
The "Whoever is Available" Assignee
Selecting "Whoever is Available" assigns the task to your entire team. When the due date/time comes, the task will show as due for all teammates. This enables whoever is free on the team to grab and complete the task. It's great for job sharing and shift-based teams.
Once a task is due or overdue, it will appear in your "Things To Do" section in the Tasks.
Tasks are split into four categories:
Today
Next 7 days
Beyond 7 days
Overdue
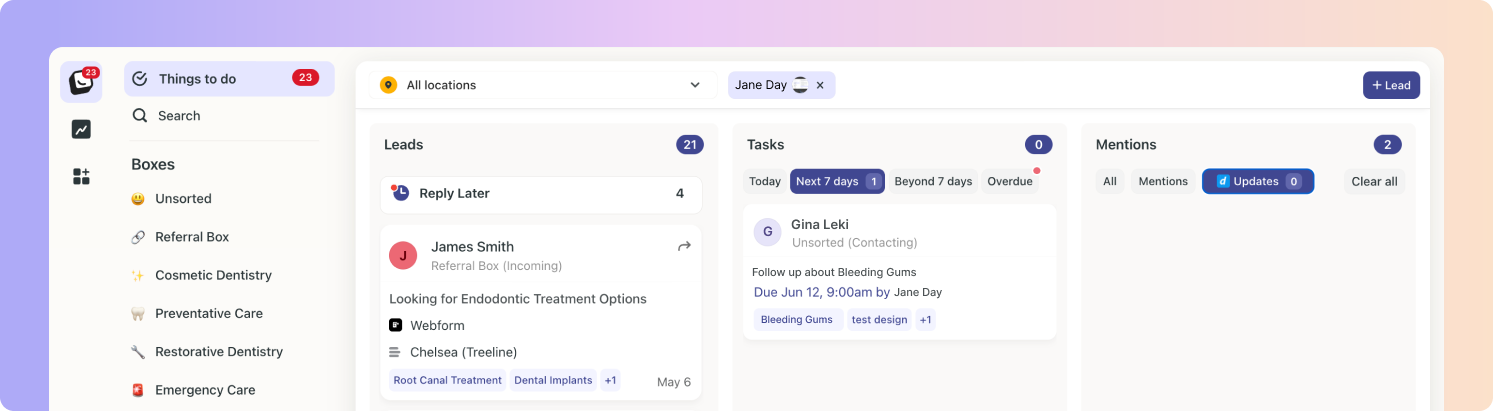
 Click on a task to open it:
Click on a task to open it:
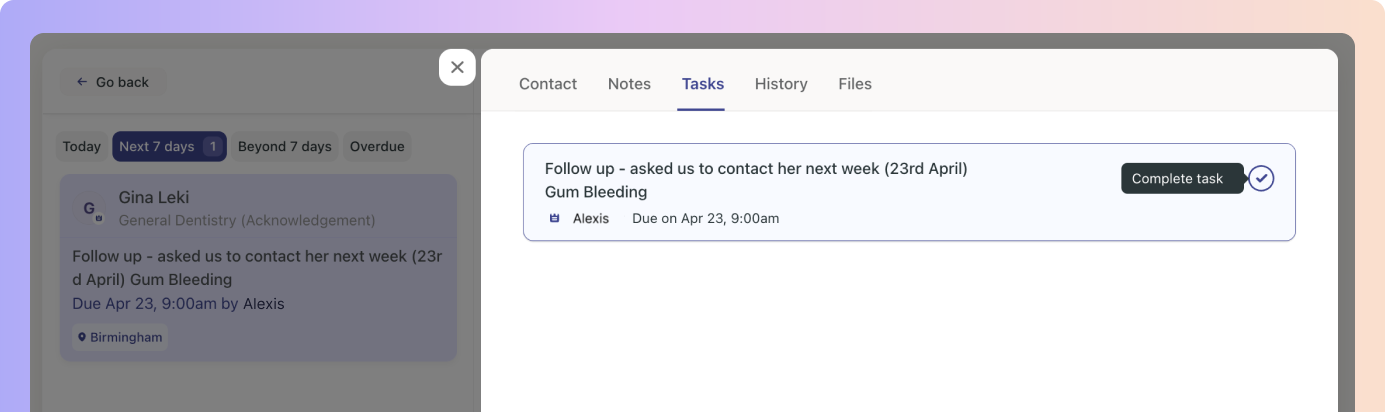
 From here:
From here:
Select an outcome from the options, like "Spoke to them" or "No Answer".
This is required.
Add any details about the completion of the task in the text box (optional).
Finally, click "Complete Task" to mark it done and move it out of your incoming list.
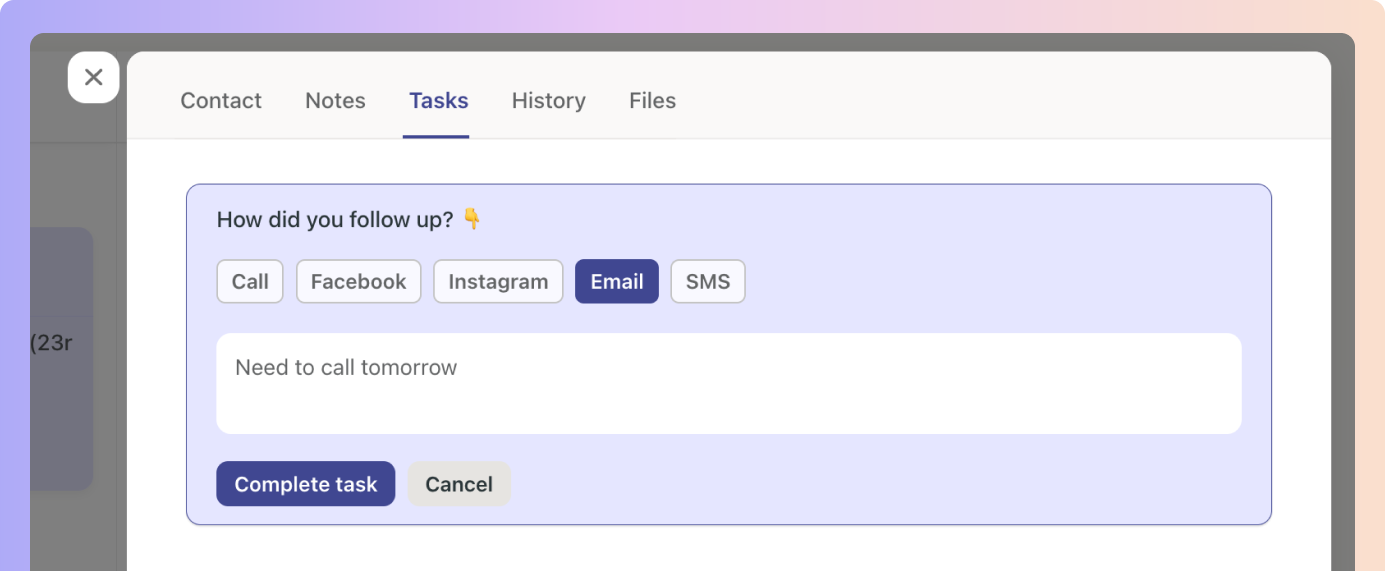
For tasks that are not yet complete, mouse over the task name and click the three dots icon. Choose "Edit Task" to update any of the details. Or select "Delete Task" to remove it entirely.
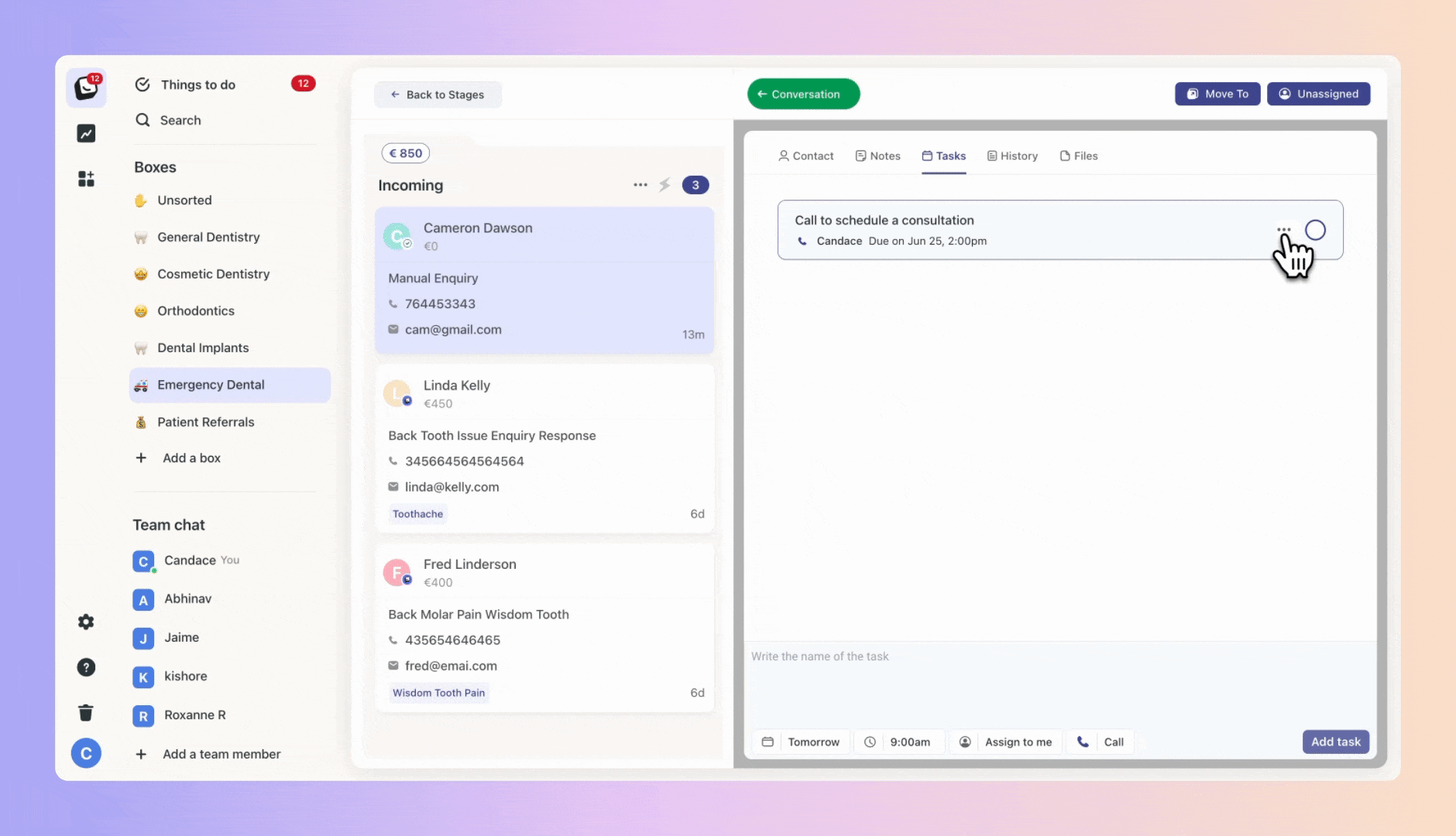
In your Account Settings under Tasks, you can customise the outcome options for call and follow-up task types. While you cannot add or remove from the 5 defaults, you can rename them to better suit your needs.
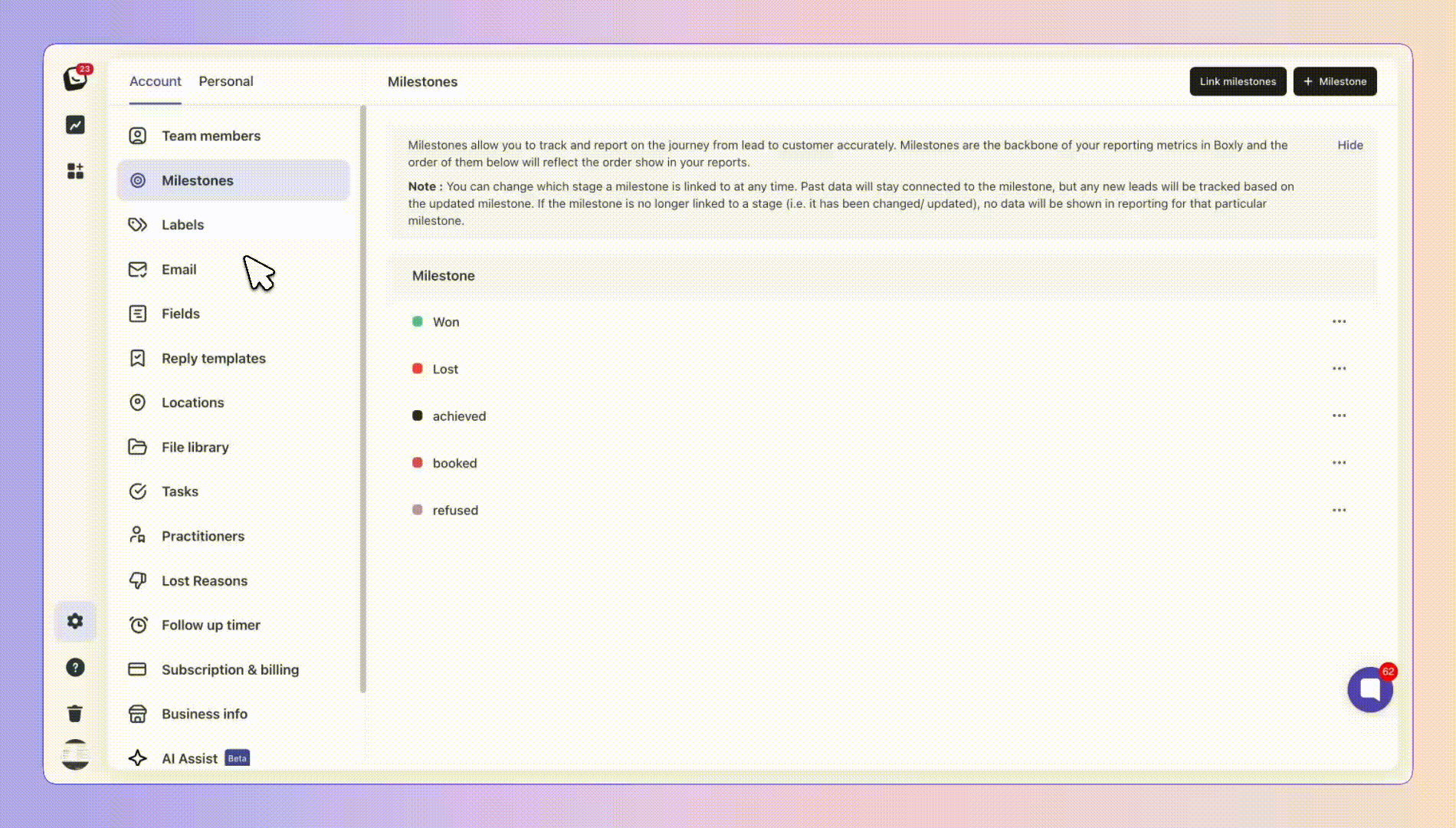
Benefits
Log scheduled follow-ups in one place
Assign tasks to the right team members
Track completion status
Stay on top of important contact activities