When someone submits a form on your website or landing page, you can easily add their info into Boxly as a new lead.
To do this, simply copy a webform address or create a new one.
With this forwarding email address, you have 2 ways to use it to get your webform leads into Boxly.
 Create your Webform Address in Boxly
Create your Webform Address in BoxlyGo to Channels
Click on Connect a new channel
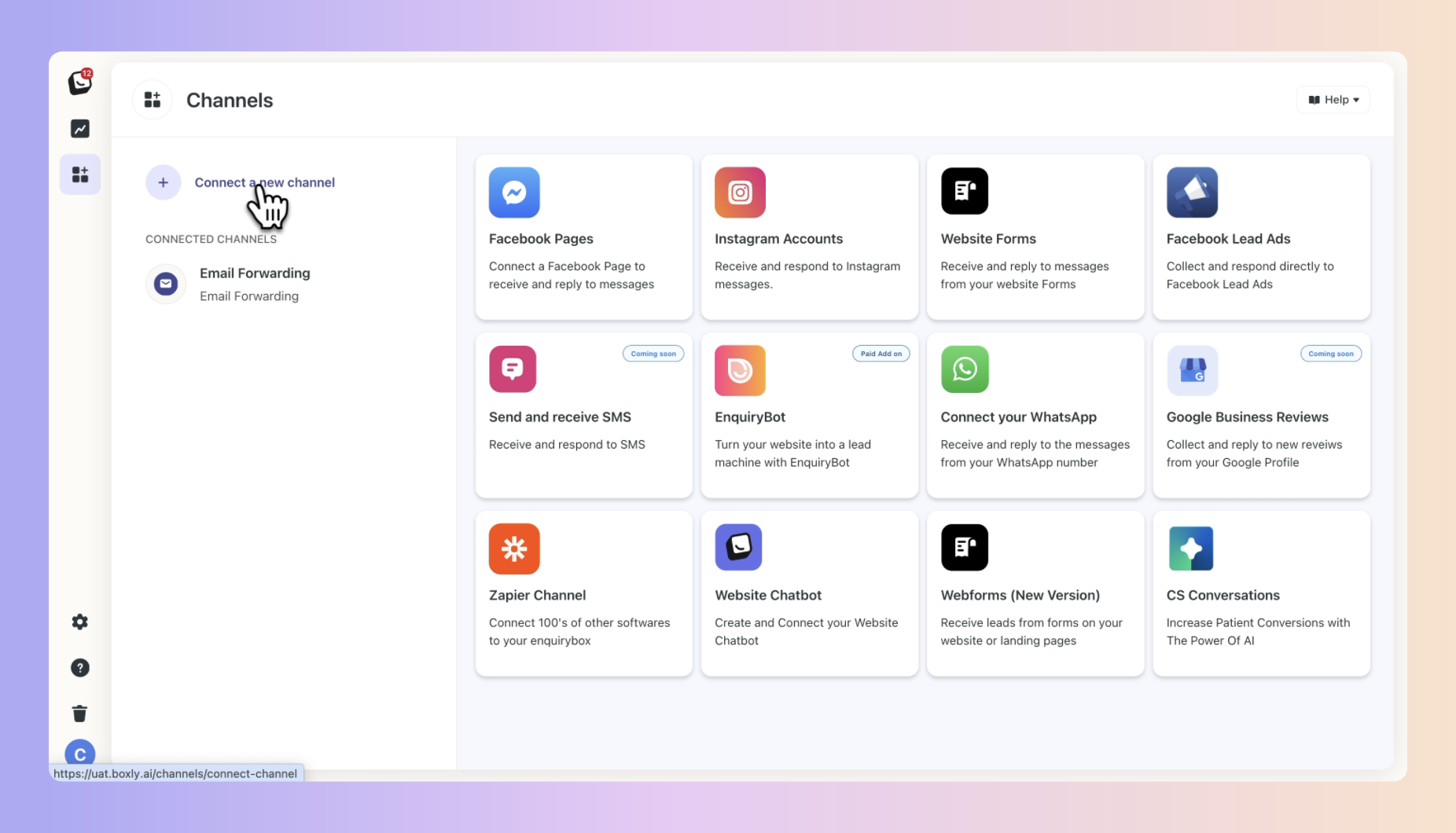
Then on Webforms (New version) channel click Connect
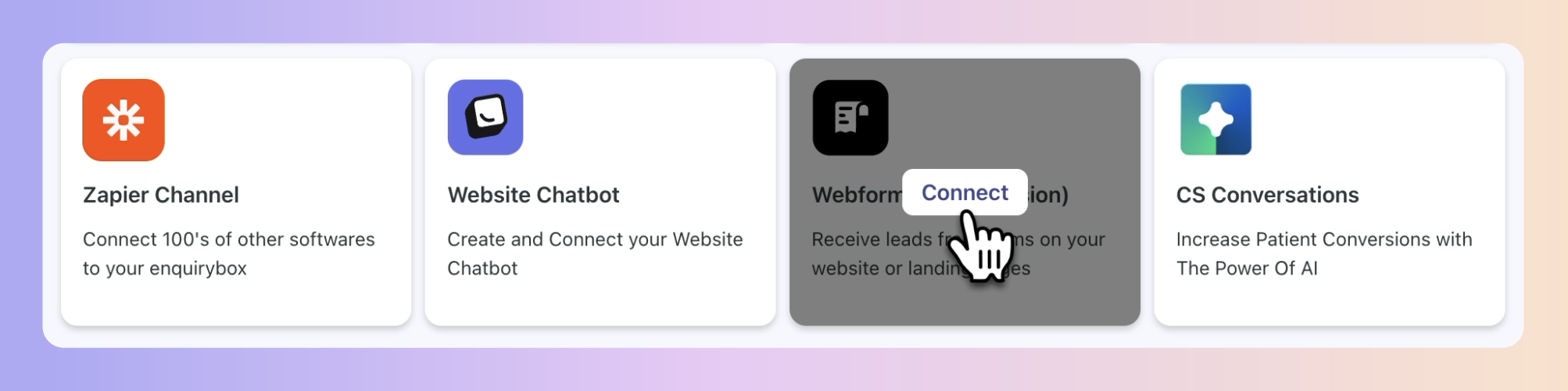
If you already have this channel connected, under Connected Channels select Webform Forwarding
Click on the + Webform Address button in Channels
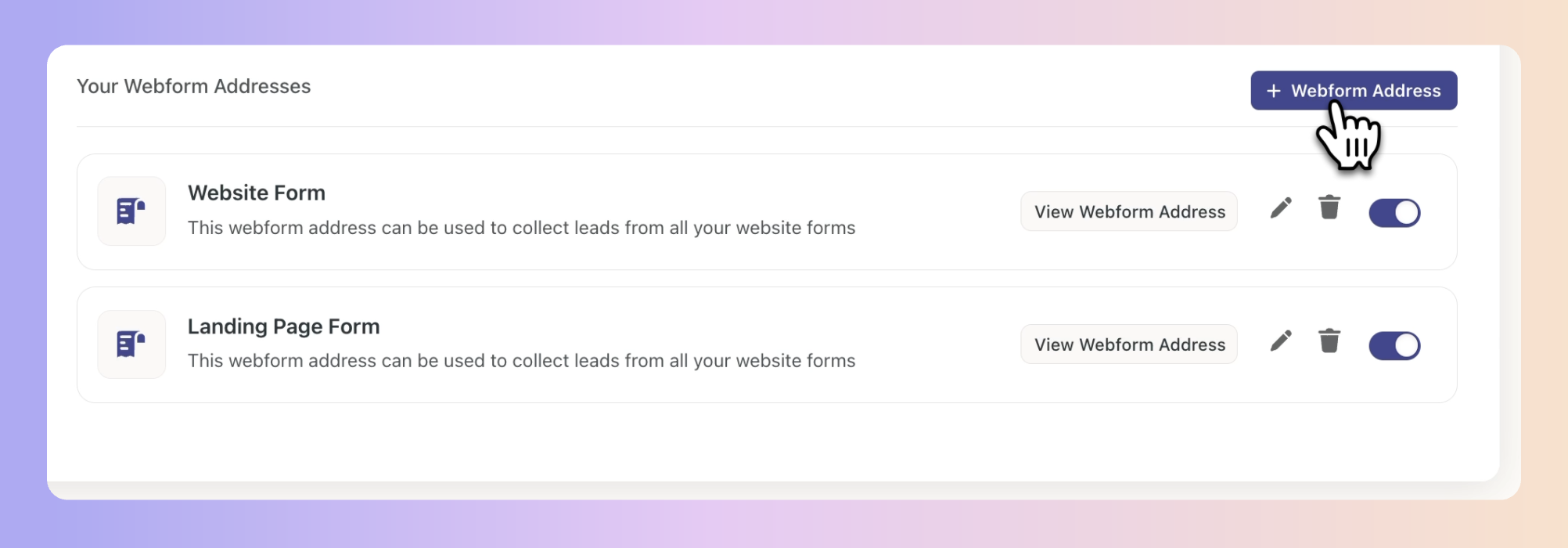
Enter the Address name and description of what leads would come to this specific webform address
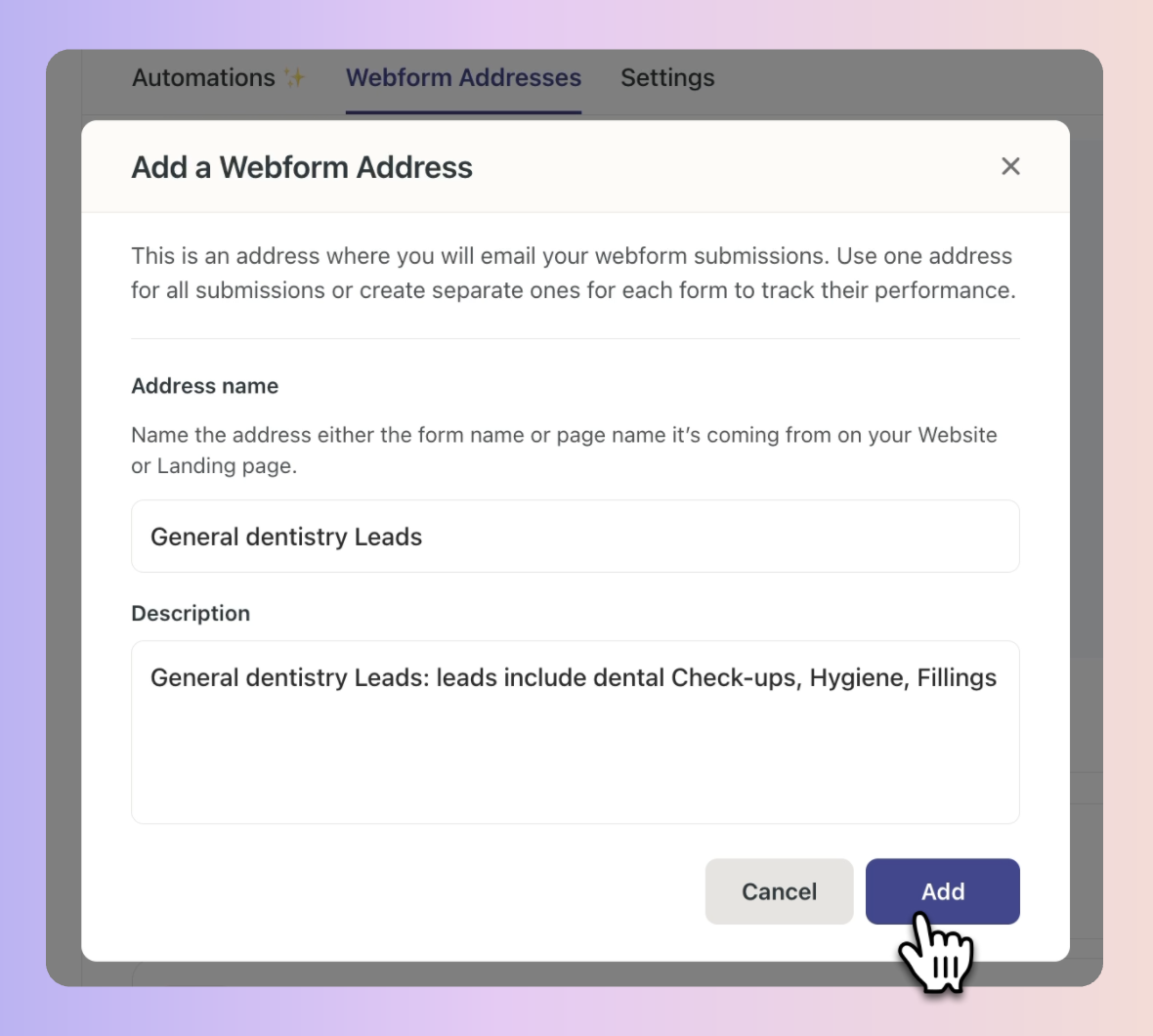
Click Add
Or you can use an existing webform address
First click on View Webform Address
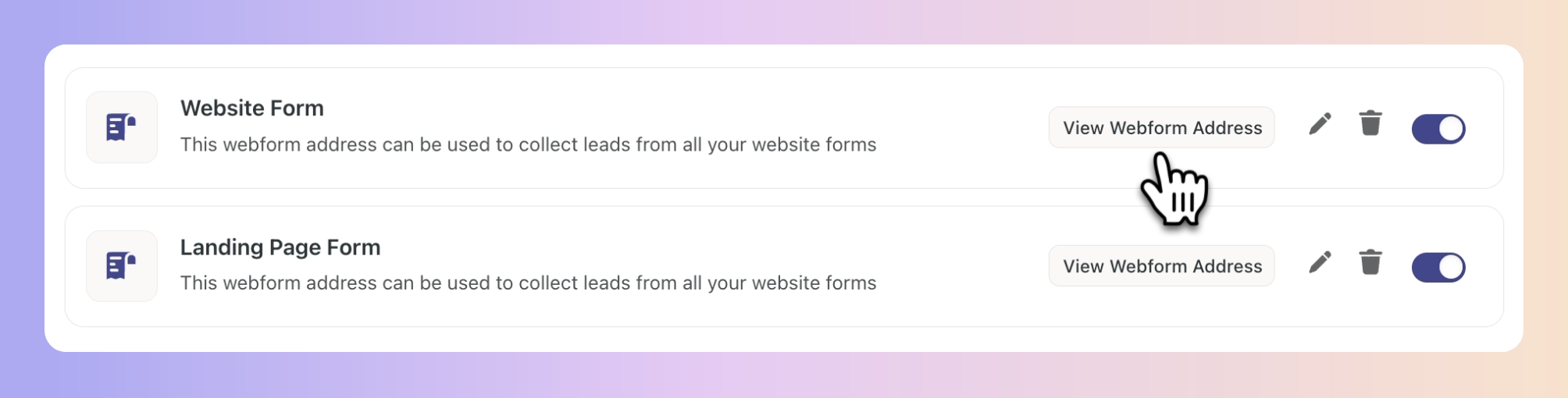
Then either select Copy the Webform Address or
Send to your Web Developer
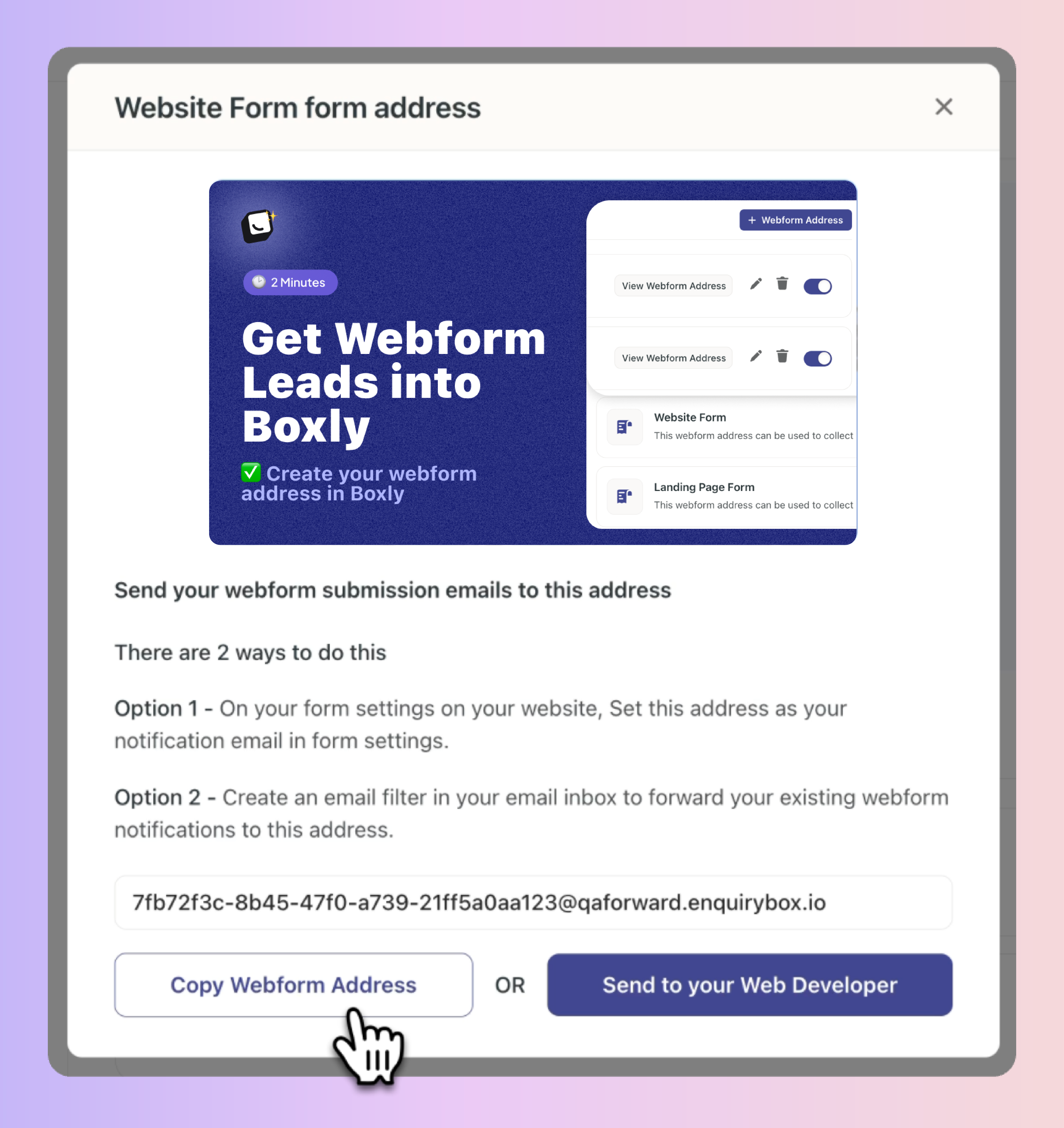
Pro Tip
Track form performance by creating multiple Webform Addresses
To track leads from a specific webform, create a new webform address. Send the leads from that form to the address. In your reports you will see this reflected.
Remember to name the Webform address the form name you want to track.
 Remember to copy your Webform Address!
Remember to copy your Webform Address!
Once you've setup your webform address in Boxly you can head over to your email and setup the webform forwarding into Boxly.
When someone completes a webform on your website your normally get an email into your email inbox with the details of the lead.
Inside your own email inbox, you can setup email forwarding for these emails and simply forward them to your Boxly webform address.
If you are using Outlook Web. Click on the settings icon on the top right
Click on the settings icon on the top right
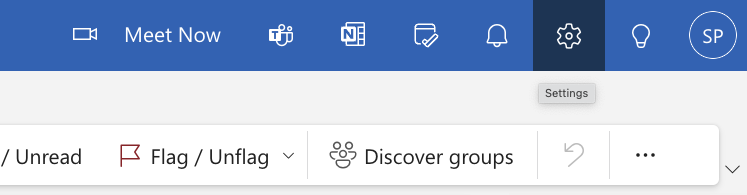
 Next click on rules, then click on + Add a new rule
Next click on rules, then click on + Add a new rule
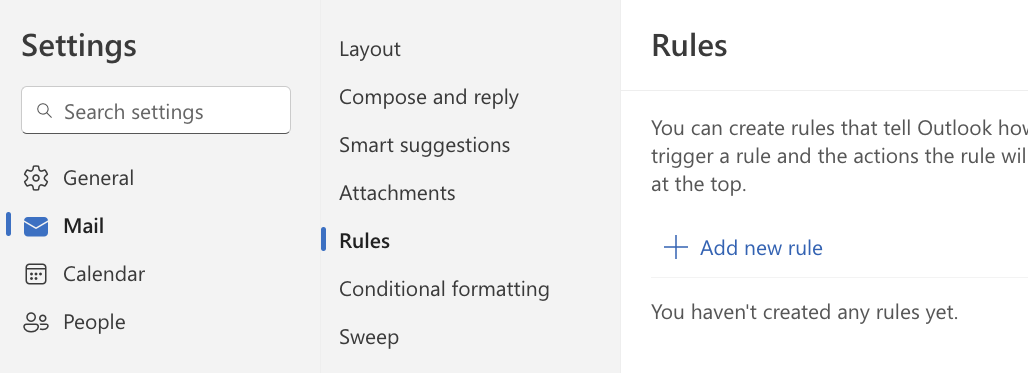
 Next click on rules, then click on + Add a new rule
Next click on rules, then click on + Add a new rule
Name you rule "Webform Lead Forwarding to Boxly"
Click Add a condition, then select "From" this means that when an email "Comes from" a certain email address, then forward it.
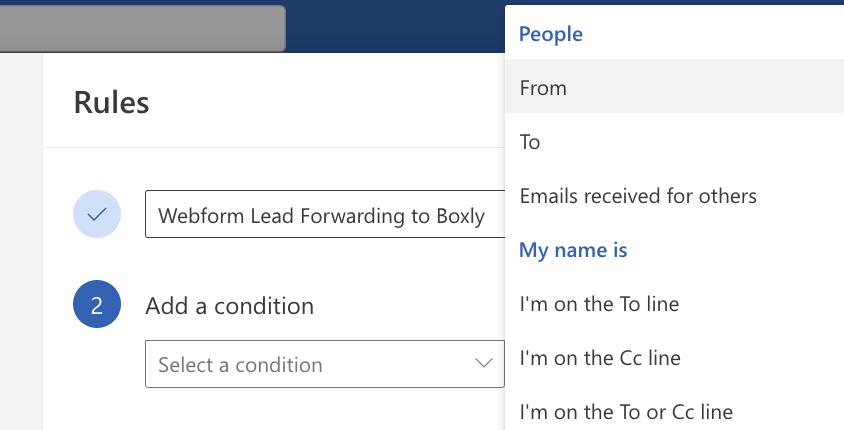
In this case you are going to add the email address that your webform leads are sent to your from your website or marketing agency. For example, many wordpress forms send the webform leads from a standard email address, like wordpress@yourwebsite.com
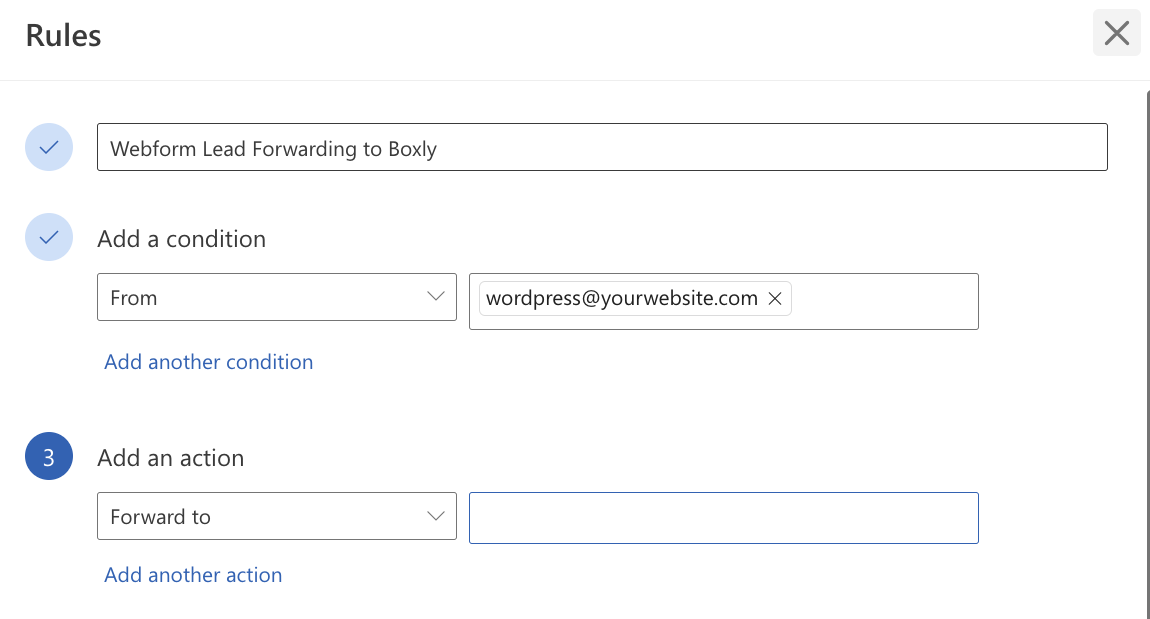
Finally, select "Forward to" and paste in your webform forwarding address.
And that's it! Once your webforms come into your email they will then be immediately redirected into Boxly.
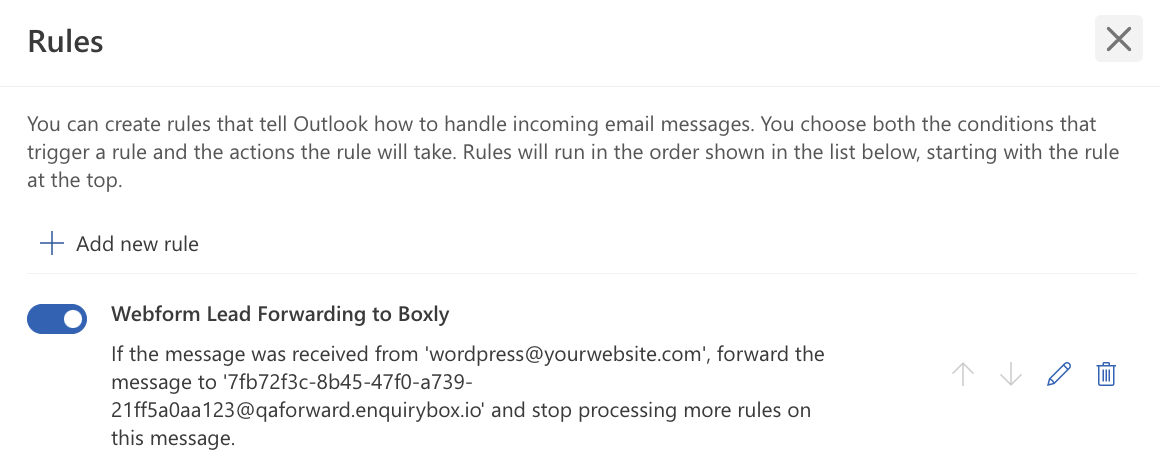
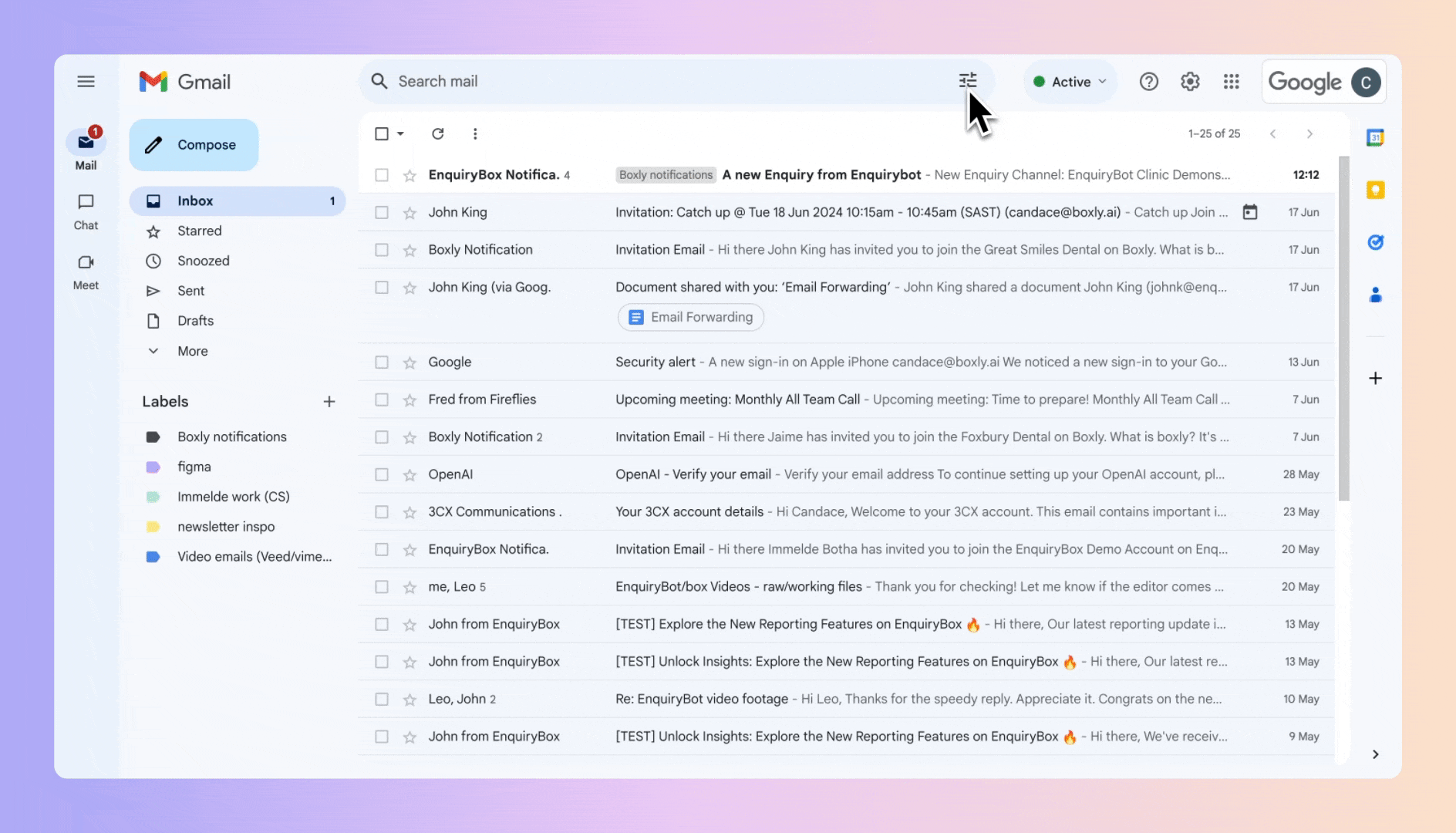
Open your email (Gmail/Outlook)
In the search box at the top, click Show Search options:
At "From" type in the email address your leads come from (like wordpress@websitename.com).
At the bottom of the search window, click "Create filter".
Choose what you’d like the filter to do - Forward it
Click Add Forwarding address.
Click the button to Add a forwarding address and paste in your webform forwarding address.
And that's it! Once your webforms come into your email they will then be immediately redirected into Boxly.
Note: Only new emails that you get after setting up the filter will be forwarded.
 Edit or delete filters
Edit or delete filters
Open your email
At the top right, click Settings then click See all settings
Click Filters and Blocked Addresses.
Find the filter you'd like to change.
Click Edit or Delete to remove the filter. If you’re editing the filter, click Continue when you’re done editing.
Click Update filter or OK.
Then send the email you receive from your website to that webform address. And that’s it! When the lead comes in, Boxly's AI will pick out the name, email and phone number of the customer so you can easily reply back to them.
What does the webform lead look like when it comes in?
Boxly takes all the information and gives it to you in an easy-to-read lead, but you can still view the original.
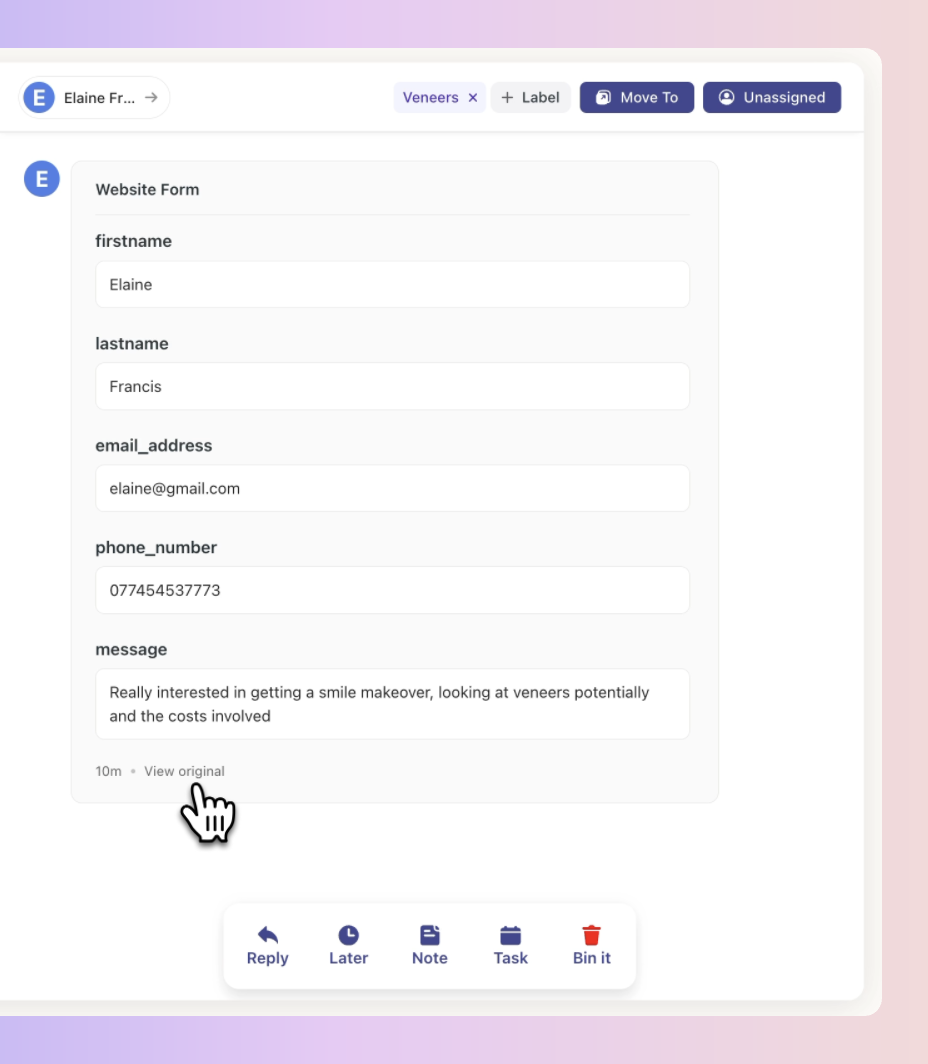
How setup email forwarding in Boxly?
Follow this link to the article to Setup your Email Forwarding
What is the difference between webform forwarding & email forwarding?
Email Forwarding: Boxly created a channel to set up a unique email forwarding address that you connect to the business email your leads come into. Once setup emails sent to this forwarding address are automatically sorted and turned into leads in Boxly.
Webform Forwarding: When someone fills out a form on your website or landing page, you can send the lead directly to Boxly. You can either forward these webforms straight from your website to Boxly, or create a Boxly webform address to automatically filter and send these emails into Boxly.