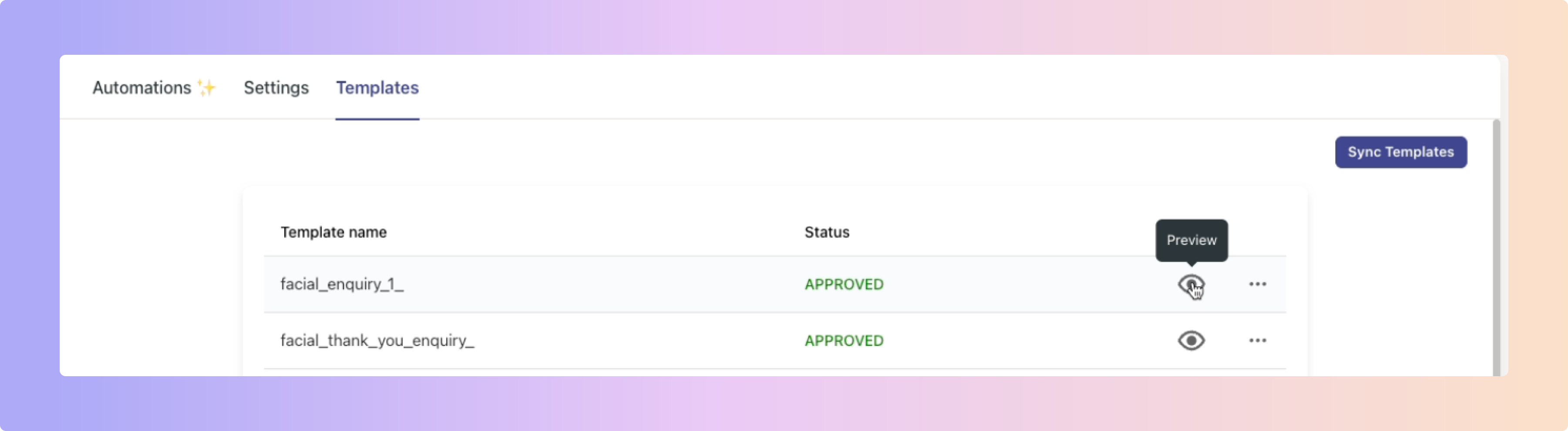WhatsApp Message Templates offer a powerful way for businesses to streamline communication and engage with their audience effectively. In this step-by-step guide, we'll walk you through the process of creating message templates for your WhatsApp business account, catering to various categories such as marketing, utility, authentication, and syncing your message templates in Boxly.
IMPORTANT: WhatsApp message templates need to be used to message contacts that have never messaged you. In addition, they need to be used if your reply message is outside the 24-hour WhatsApp reply window. Please note, this is a WhatsApp policy, not ours.
Log in to the Meta for Developers
Select the App that you created for WhatsApp
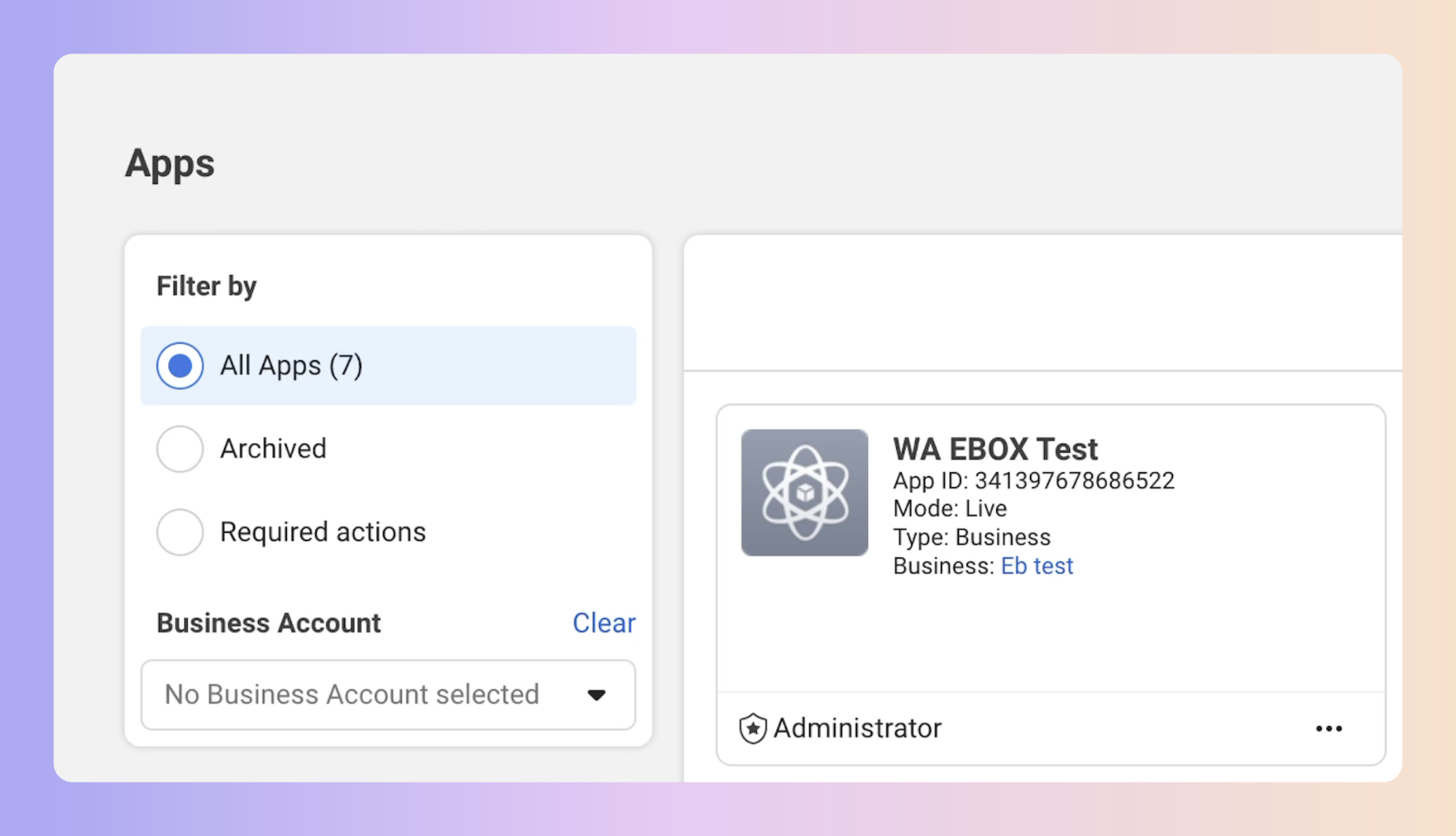
Select "WhatsApp Manager" from the top menu
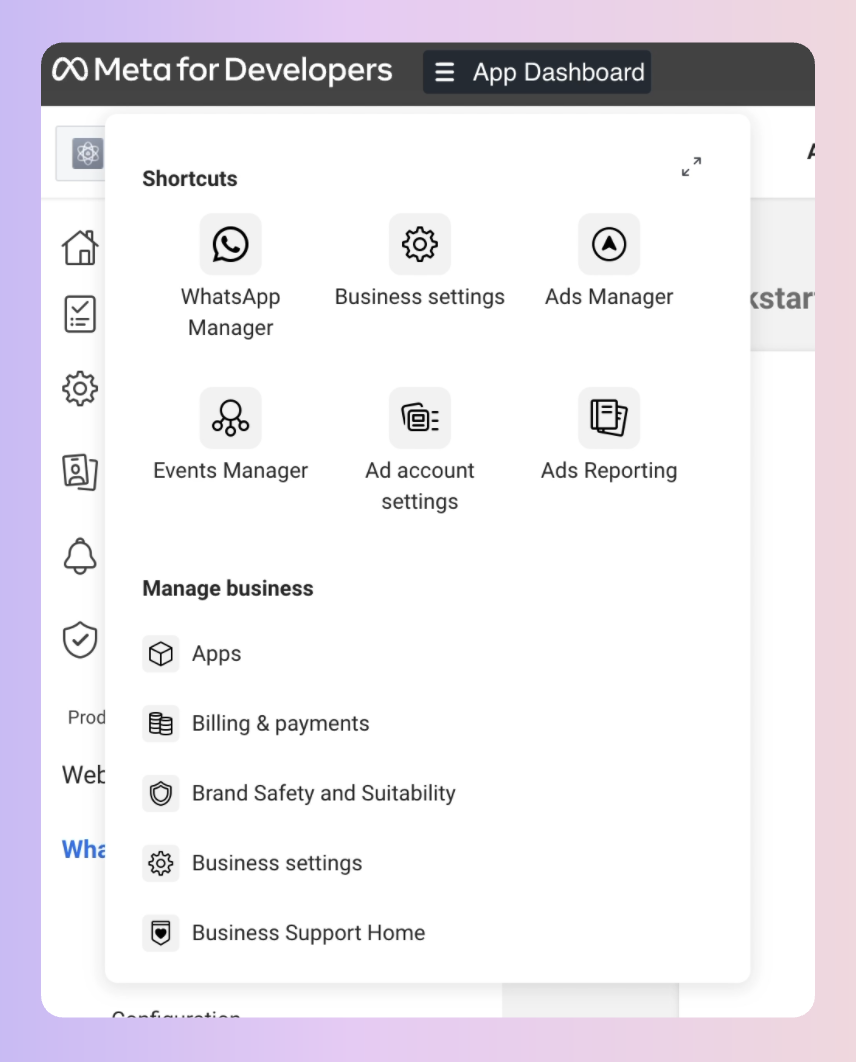
Under Account tools select "Message Template"
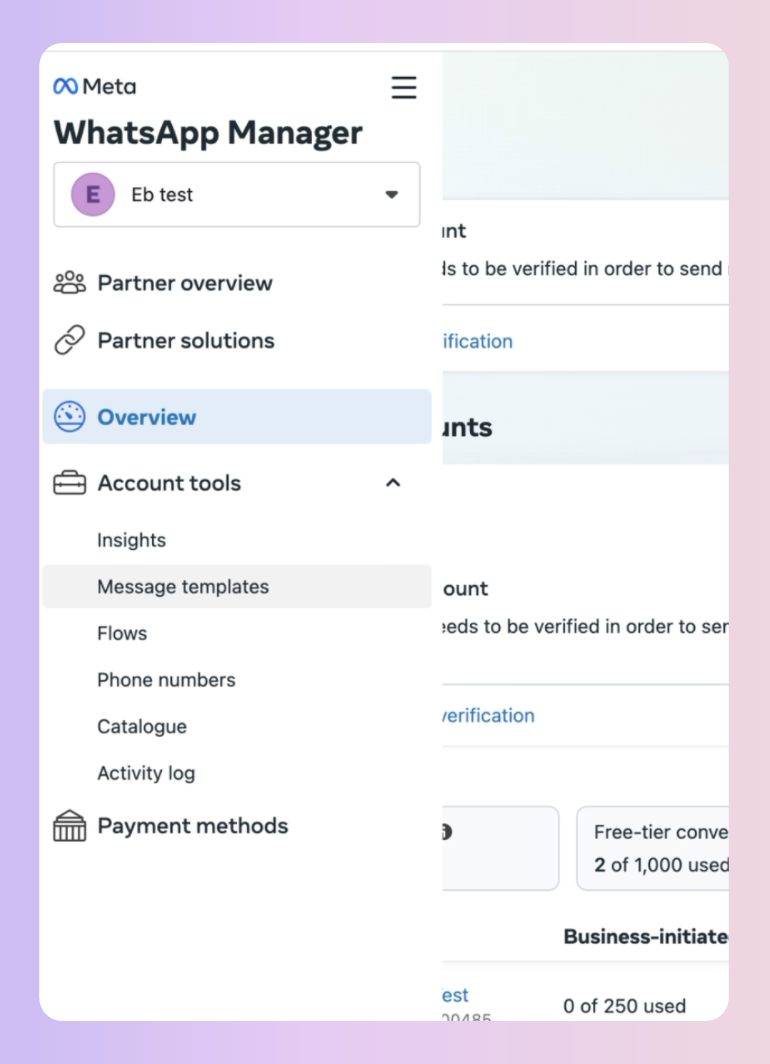
Click "Create template"
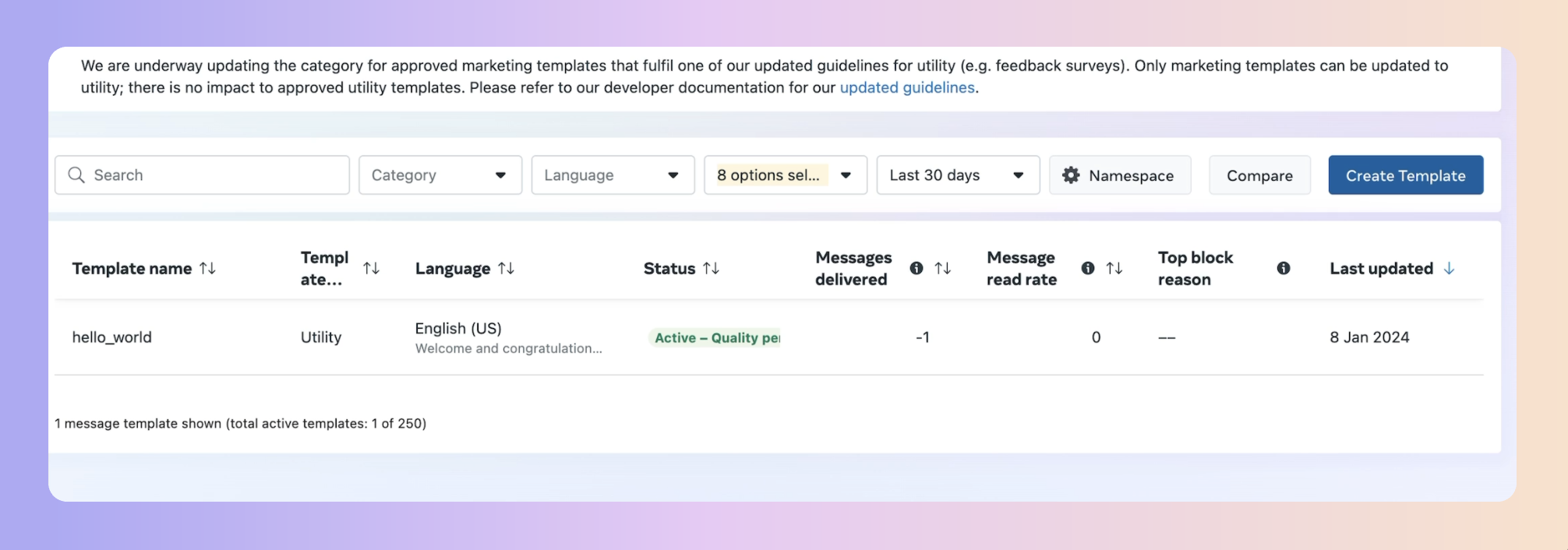
Select the category - In most cases, it will be Marketing (Custom)
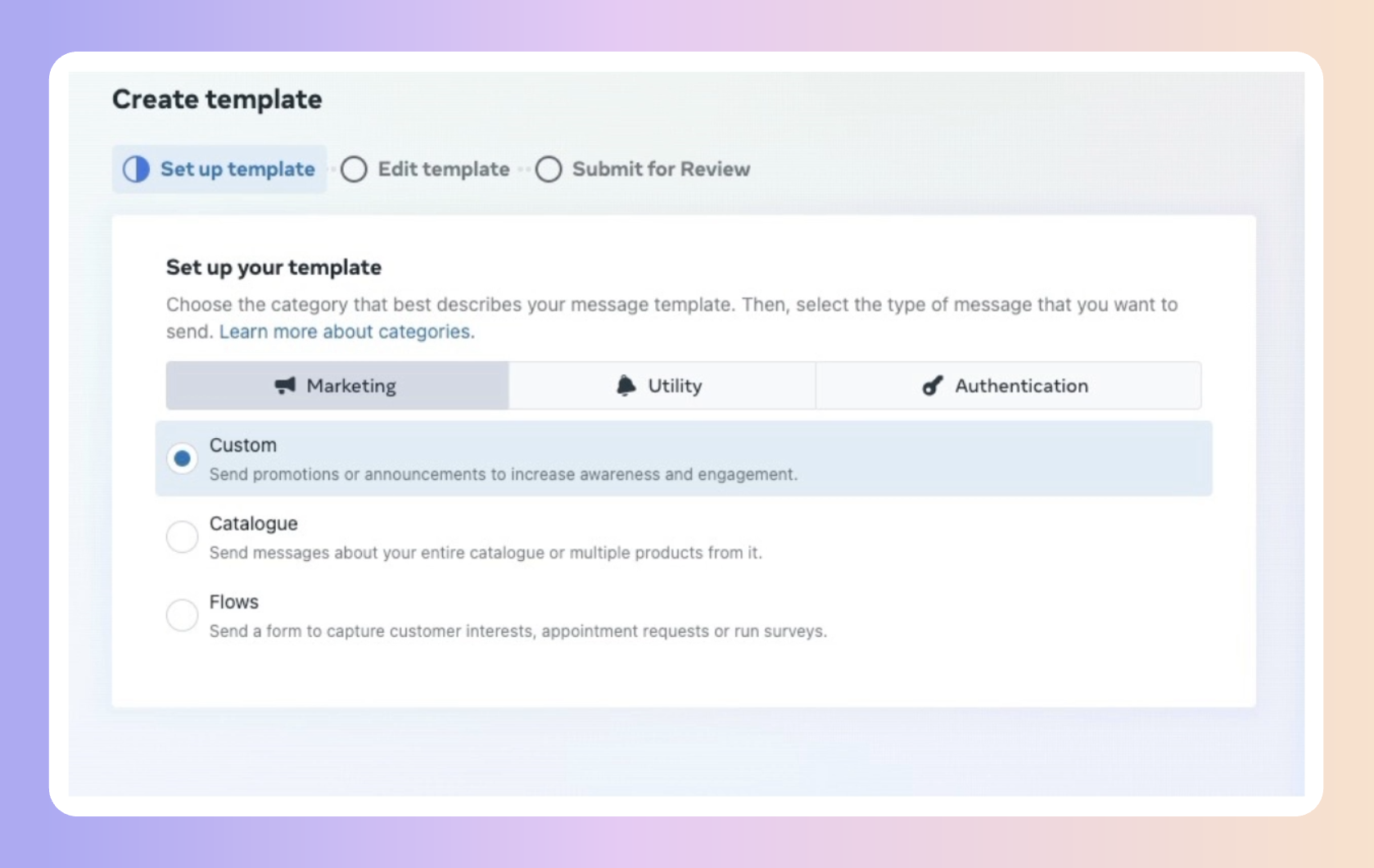
Give your Template a name and choose a language
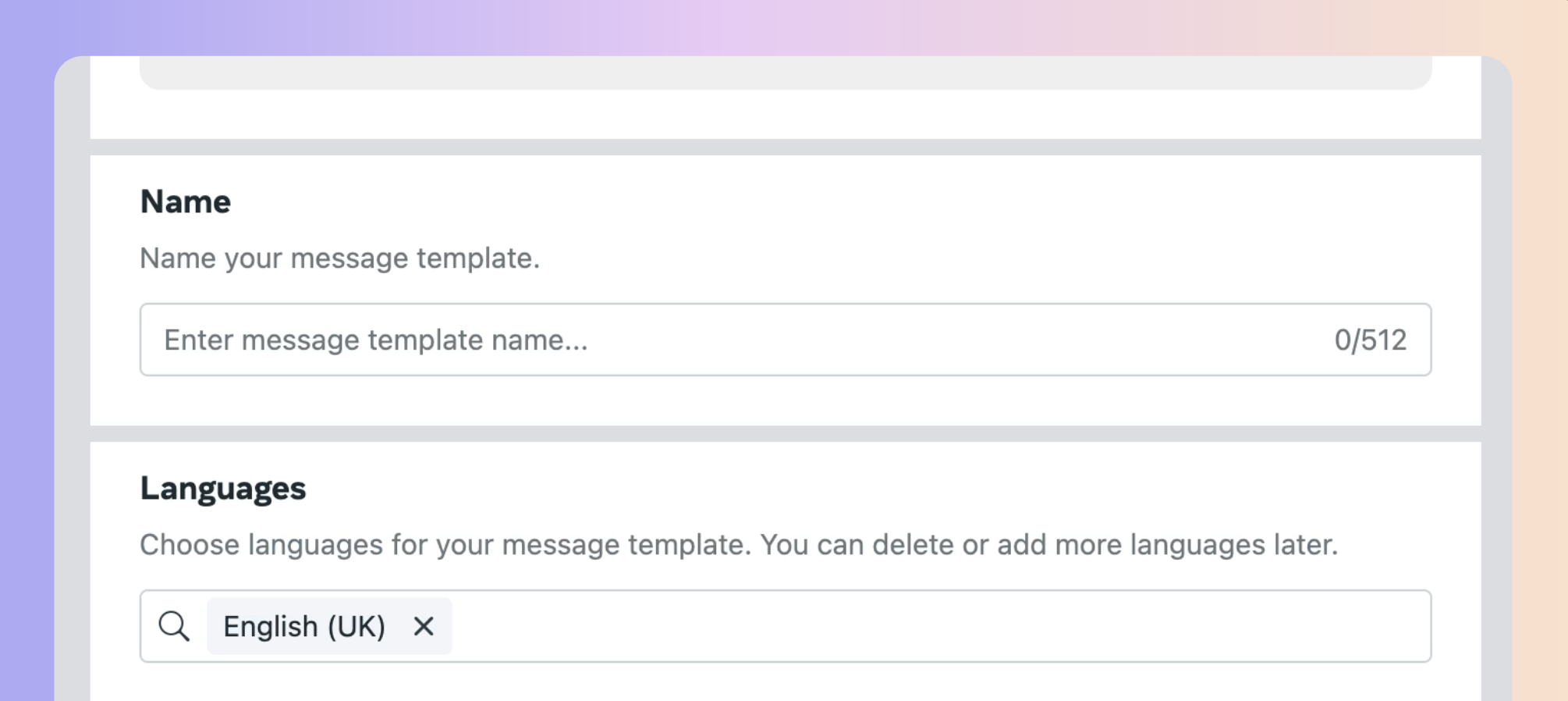
Enter the template content:
Header (optional)
Main text in "Body" including variables
Footer (Optional)
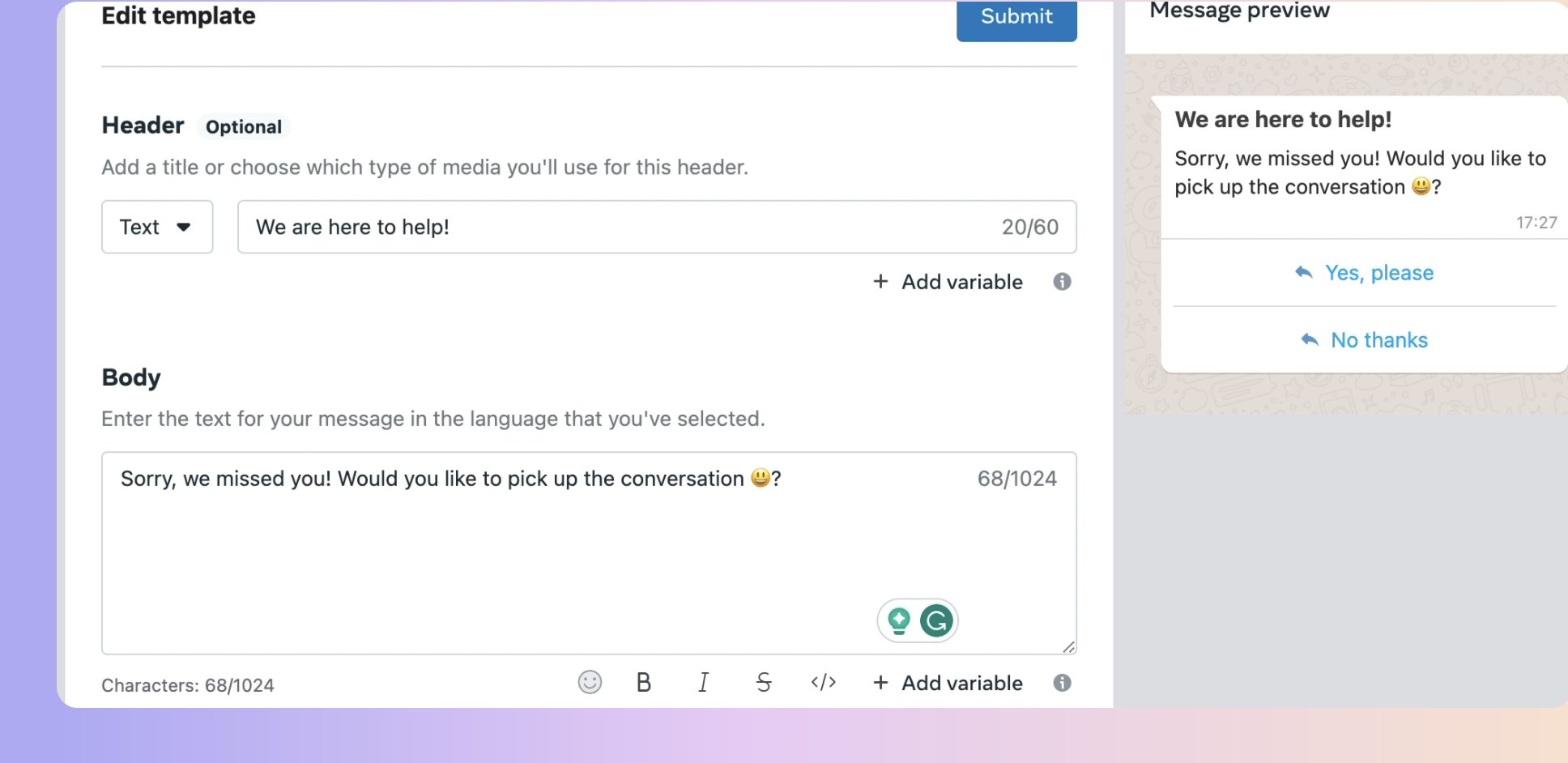
Add Template Variables:
Personalise messages easily with dynamic fields:
{{first_name}}
{{last_name}}
{{business_name}}
{{phone}}
{{email}}
These variables automatically pull data from the lead contact card, making your WhatsApp messages more engaging and efficient.
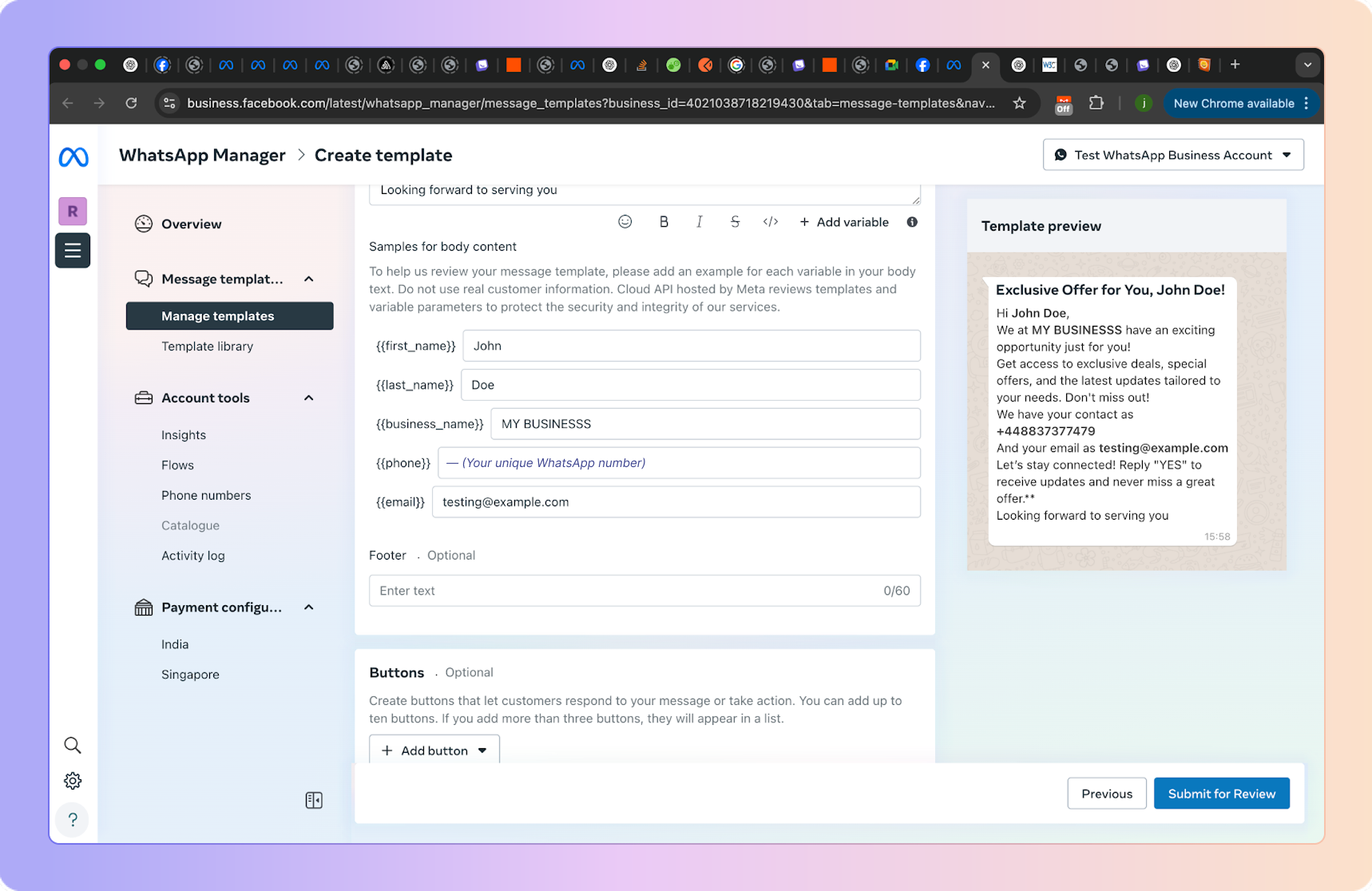
Add call-to-action buttons by clicking on the drop-down and select "Custom"
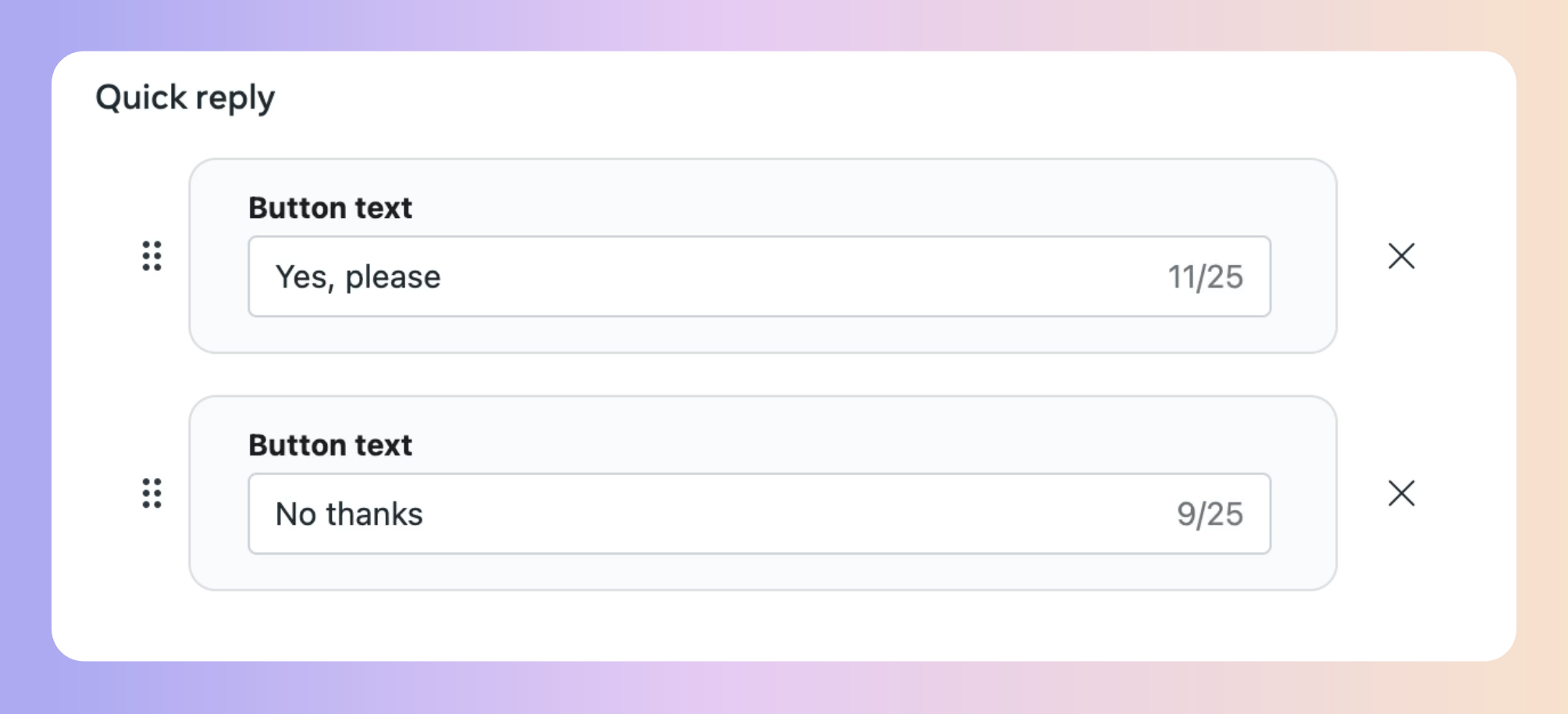
Click "Send" to submit the template for review
Here is an example of for a Re-engagement Template:
Header (optional) - We are here to help!
Main text in "Body" - We noticed you had a question but we missed the opportunity to connect. We'd love to chat if you're still around!
Add call-to-action buttons - Yes, please and No thank you
Once reviewed, the template will be available for use within Boxly.
Please Note: Templates are reviewed by Meta before use to ensure policy compliance
To Sync your WhatsApp Message Templates once you've created them in Meta:
 Go to Channels
Go to Channels In your existing connected WhatsApp channel click the third tab called "Templates".
In your existing connected WhatsApp channel click the third tab called "Templates".
(If you haven't yet connected your WhatsApp channel go to this article for the step-by-step guide - Connect WhatsApp Business)
 Click the "Sync Templates" button in the top right to bring all your created templates in Meta into Boxly.
Click the "Sync Templates" button in the top right to bring all your created templates in Meta into Boxly.
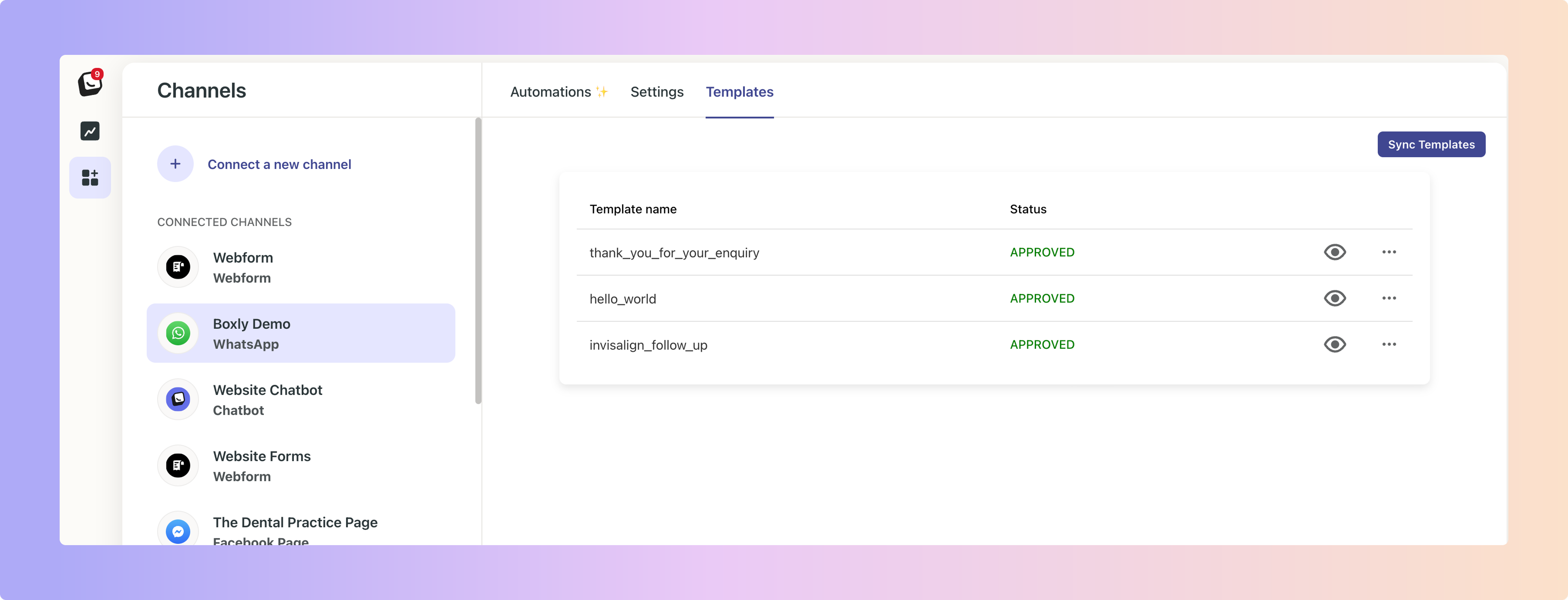
The templates will be listed and their status will be shown in the Status column, you will be able to see whether or not Meta has approved the templates here.
Remember to Update your Templates
If you update an existing template in Meta, you must go to your WhatsApp channel, click on the three dots next to the template you've modified, then select "Update template".
This ensures that all your automations in Boxly will automatically reflect the latest template updates.
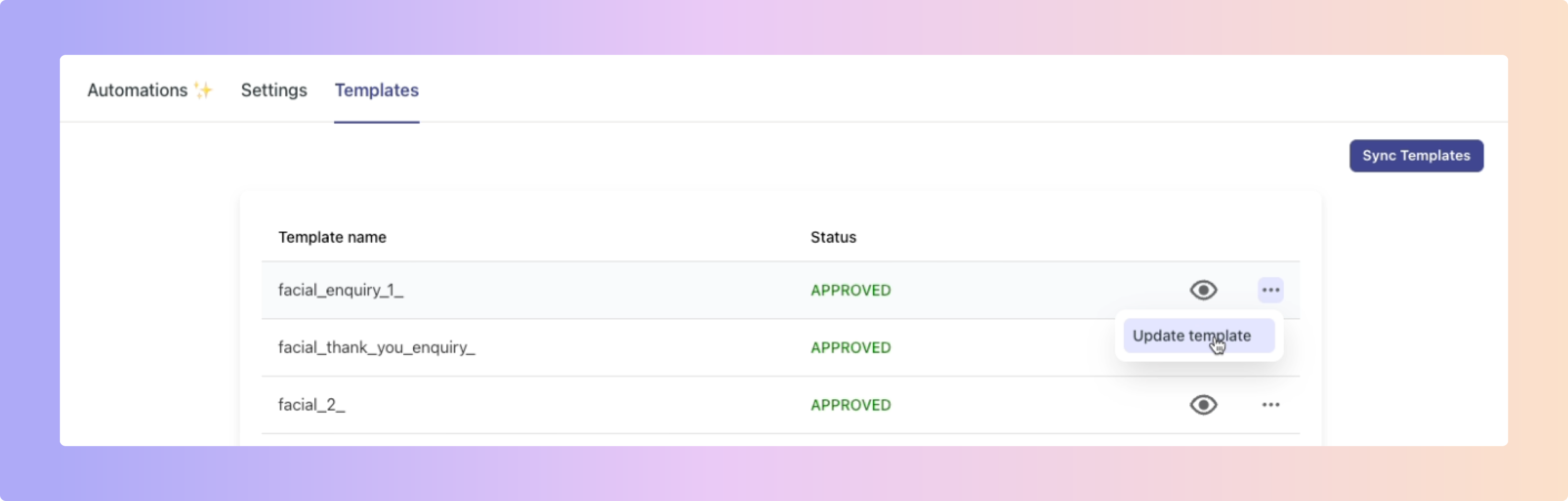
Preview your template
Click on the eye icon on the template you want to preview your template. You can see if it's working how you want it to.