All your enquiries in one place
View all conversations in one place instead of across multiple platforms. This saves time versus switching between systems. You can WhatsApp your webform enquiries, Facebook Lead ads and more
Mass message customers without limits
Send targeted mass messages to large groups of customers based on their stage or activity in Boxly without the 256 contact limit.
Setup powerful time saving automations
Setup automated replies for incoming messages or target automated messages when customers reach a stage in a process such as a booking or sale.
Know who and when the team are replying
Cleary see what team member is replying to WhatsApp messages and track the response times in a report
Secure messaging and team access
If a team member leaves the team, simply remove them as a user in Boxly and their access to your WhatsApp account is removed.
To connect WhatsApp to Boxly: Go to Channels, → then Lead Channels, → then click Connect WhatsApp
Go to Channels, → then Lead Channels, → then click Connect WhatsApp You will see: Connect Embedded WhatsApp
You will see: Connect Embedded WhatsApp
Click on "Connect Embedded Setup"
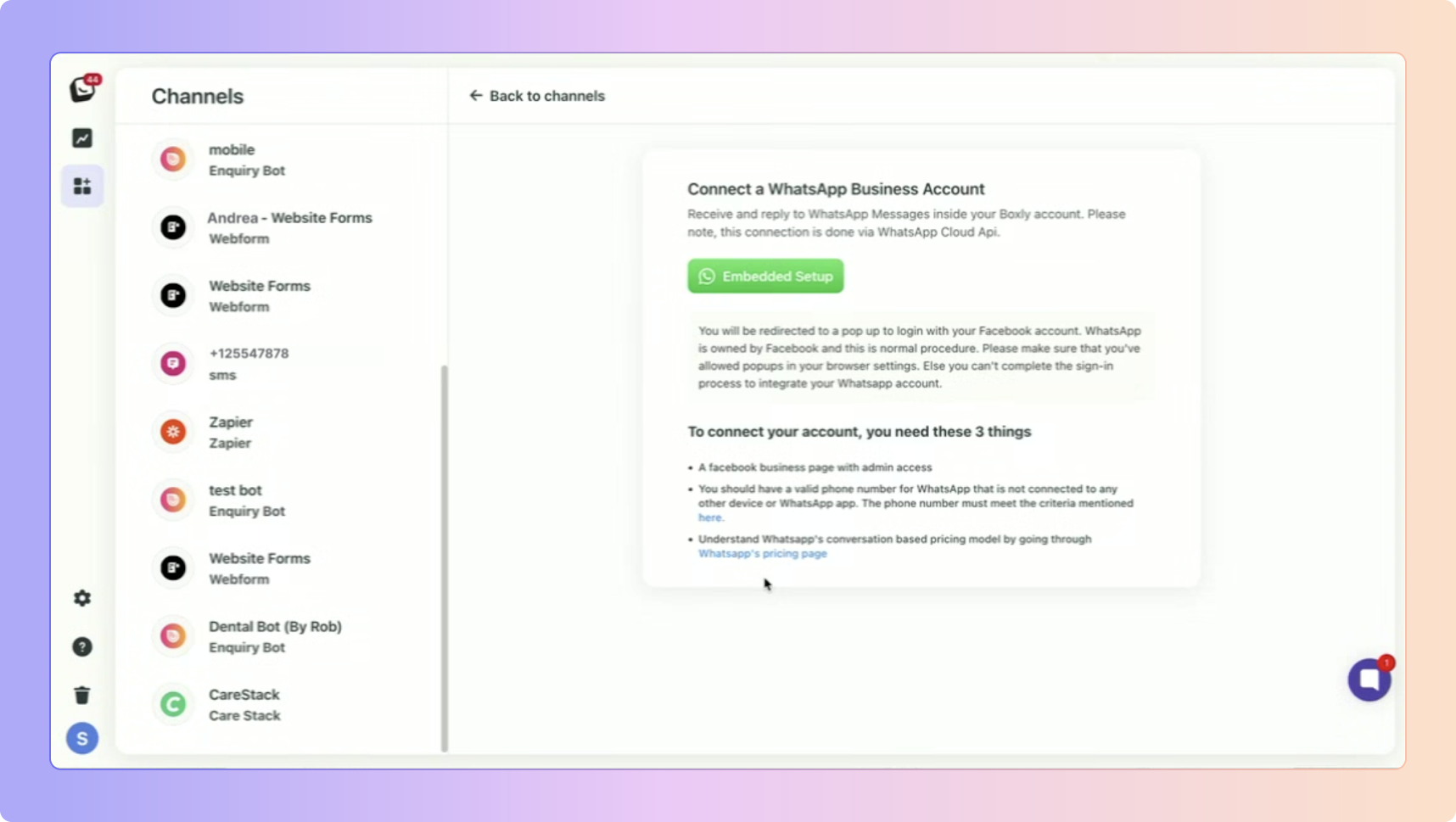
Login to Your Facebook Account
If you are not already logged in, sign in to continue.
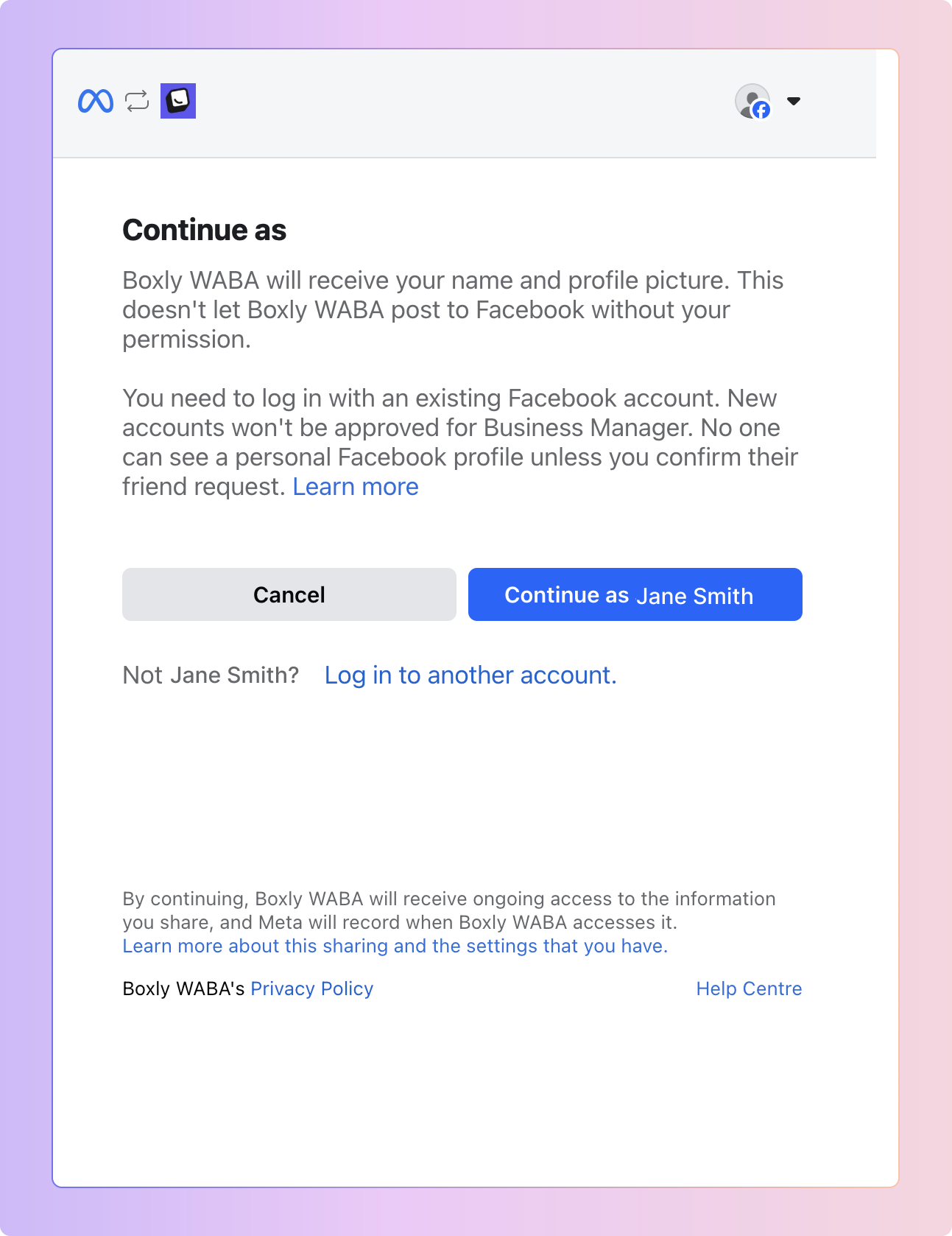
Click on “Get started”
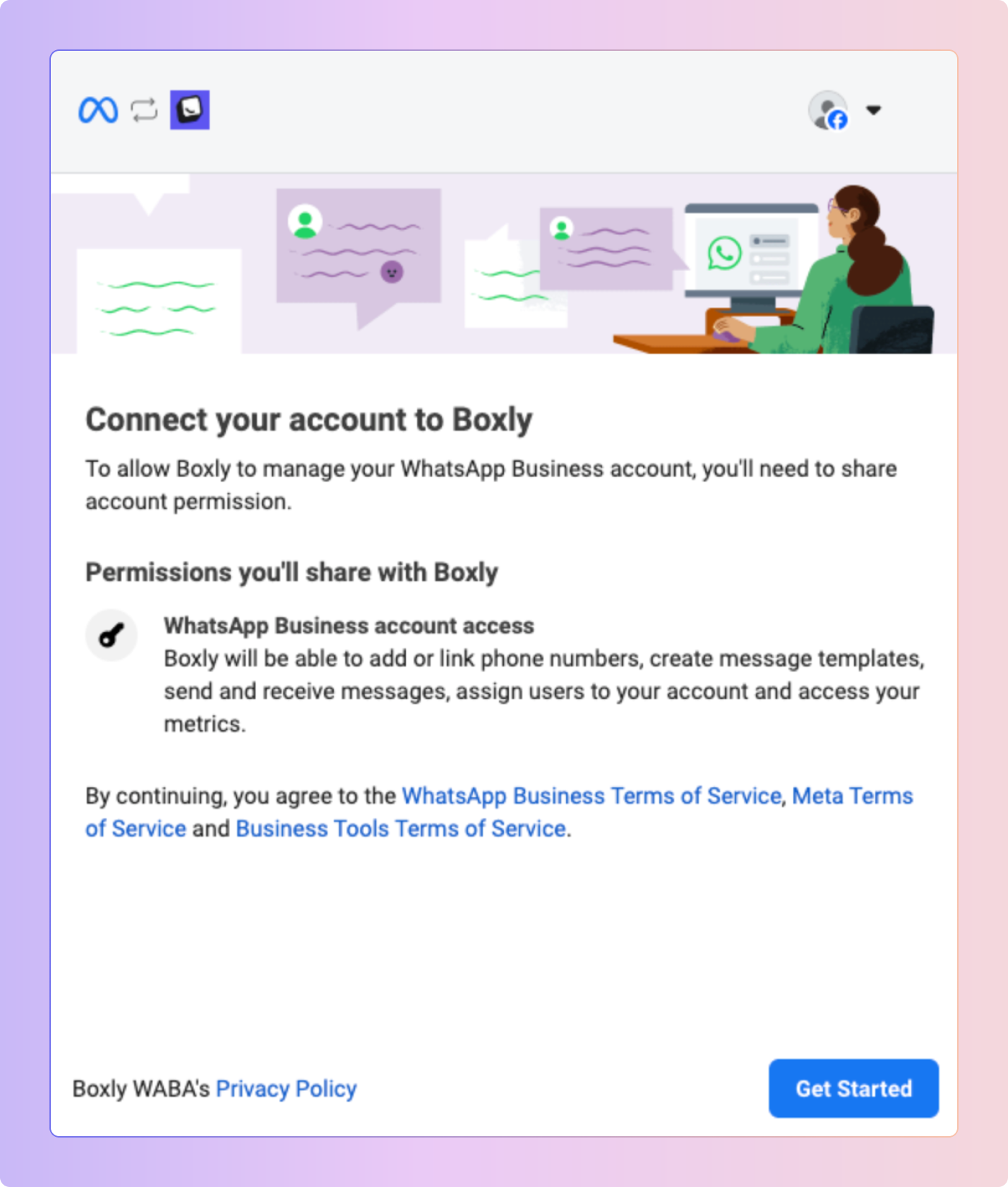
Choose your Meta Business Account
 Select your existing Meta Business Account.
Select your existing Meta Business Account.
 Fill in Your Business Details, including:
Fill in Your Business Details, including:
Business Portfolio
Business Name
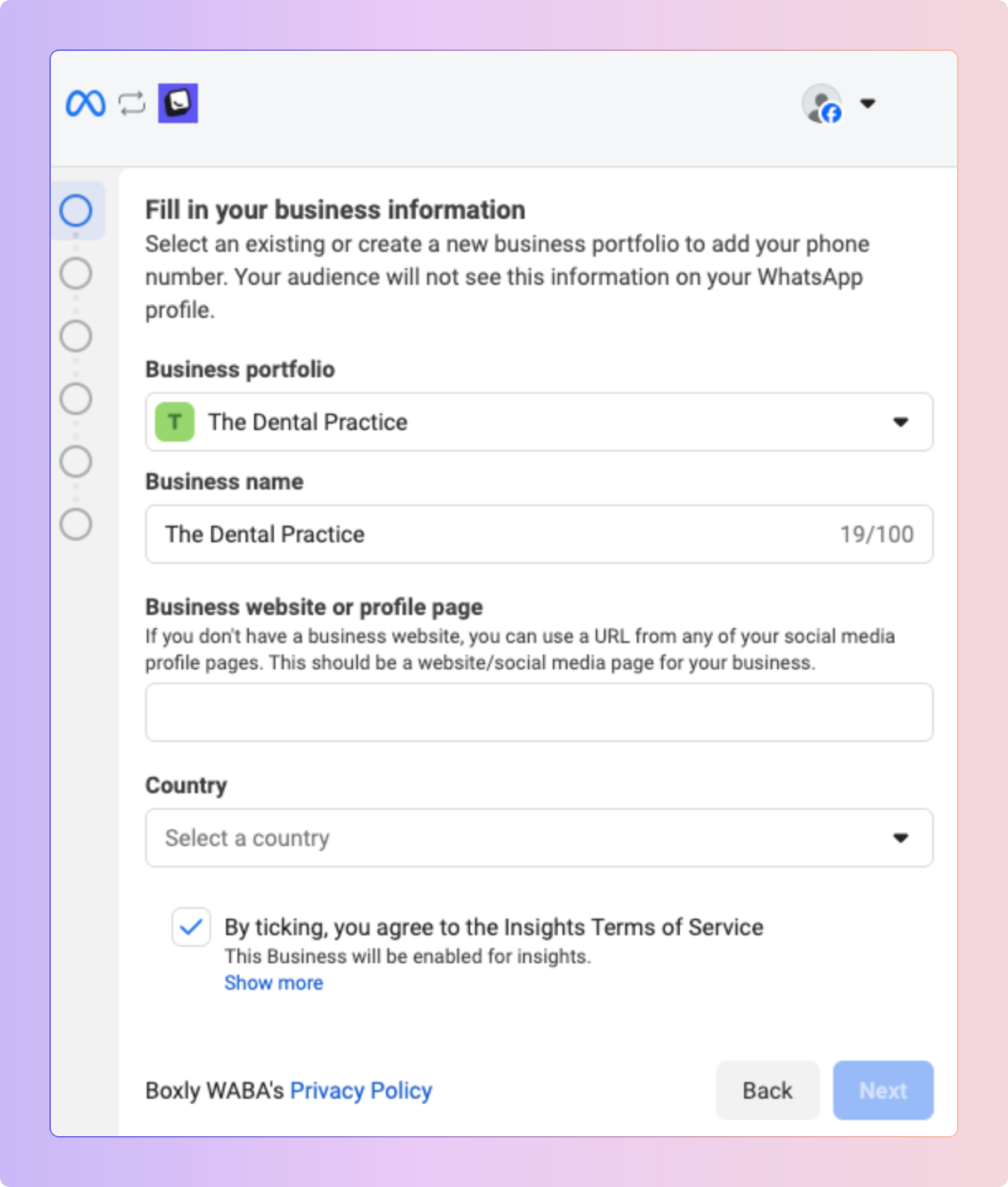
If you do not have a Business Portfolio, select "Create a Business Portfolio" from the dropdown menu and add the required details.
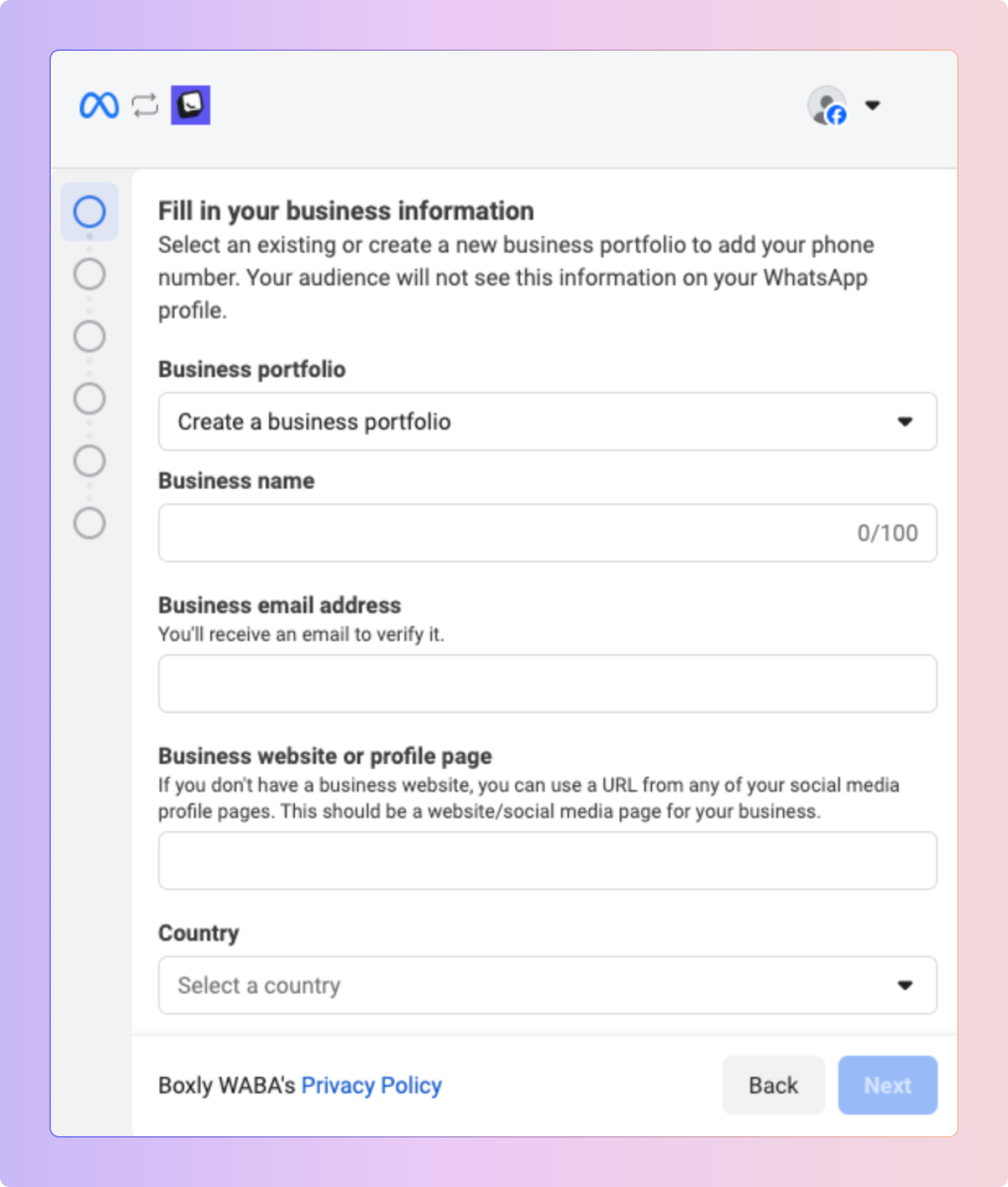
Create a New WhatsApp Business Account (if applicable)
 If you are using Embedded Signup for the first time, you must create a new WhatsApp Business Account.
If you are using Embedded Signup for the first time, you must create a new WhatsApp Business Account.
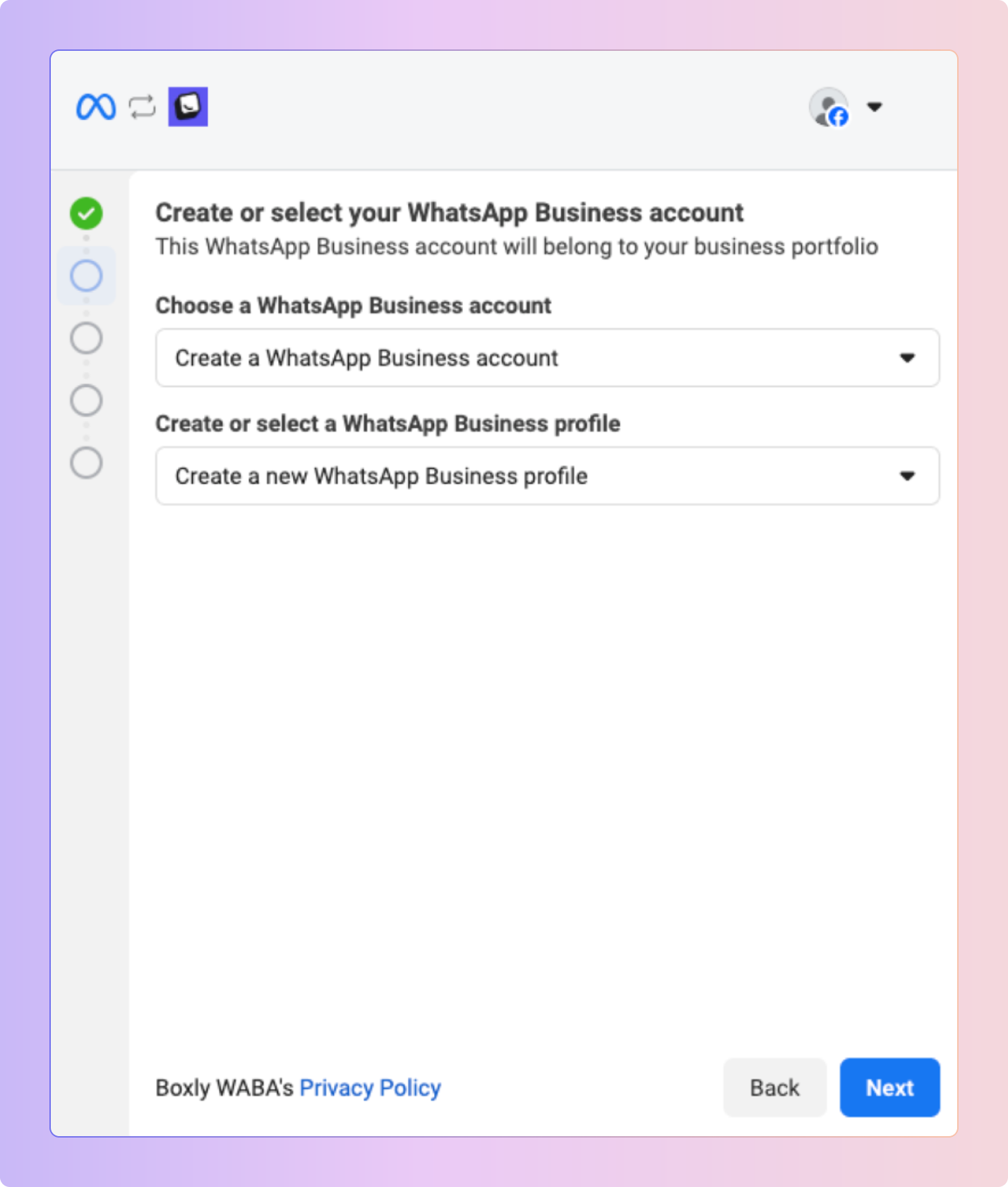
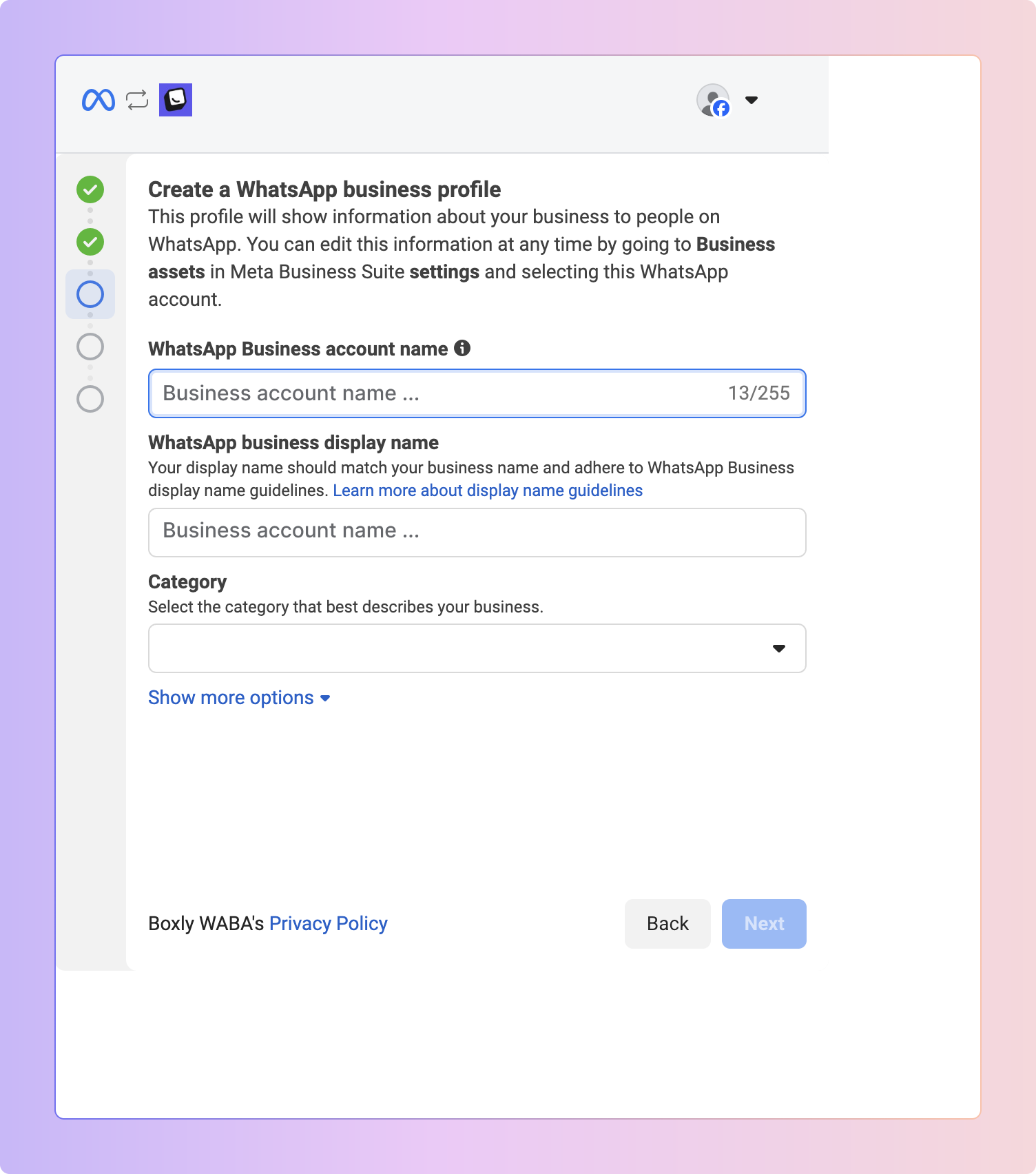
If you already have an existing WhatsApp Business Account, select it, fill in the required business information, and click "Next."
Add and Verify Your WhatsApp Business Number
 Choose a verification method (SMS or Phone Call).
Choose a verification method (SMS or Phone Call). Ensure the number meets the following requirements:
Ensure the number meets the following requirements:
The number must be valid and active during the verification process.
Businesses cannot register a number that is currently active on WhatsApp Messenger or the WhatsApp Business App.
If you need to use an existing WhatsApp number, you must first deactivate it from WhatsApp Messenger or WhatsApp Business App.
You must use your own (unique) WhatsApp number when connecting WhatsApp to Boxly - any numbers used in this guide is for example purposes only.
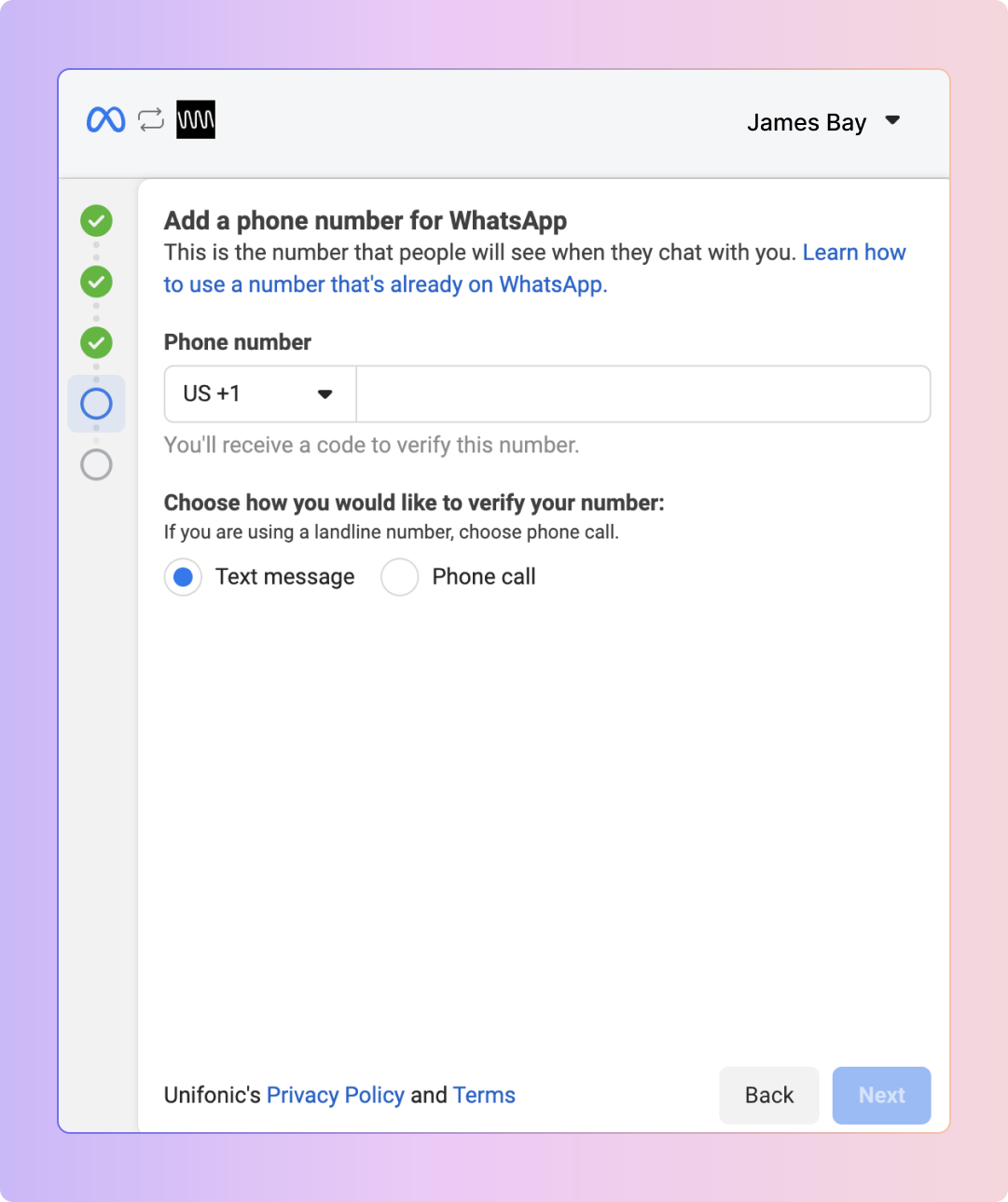
Verify Your Phone Number
If registering a toll-free number with IVR, IVR should be disabled temporarily to allow WhatsApp to verify the number via call.
Enter the 6-digit code you receive and click "Next".
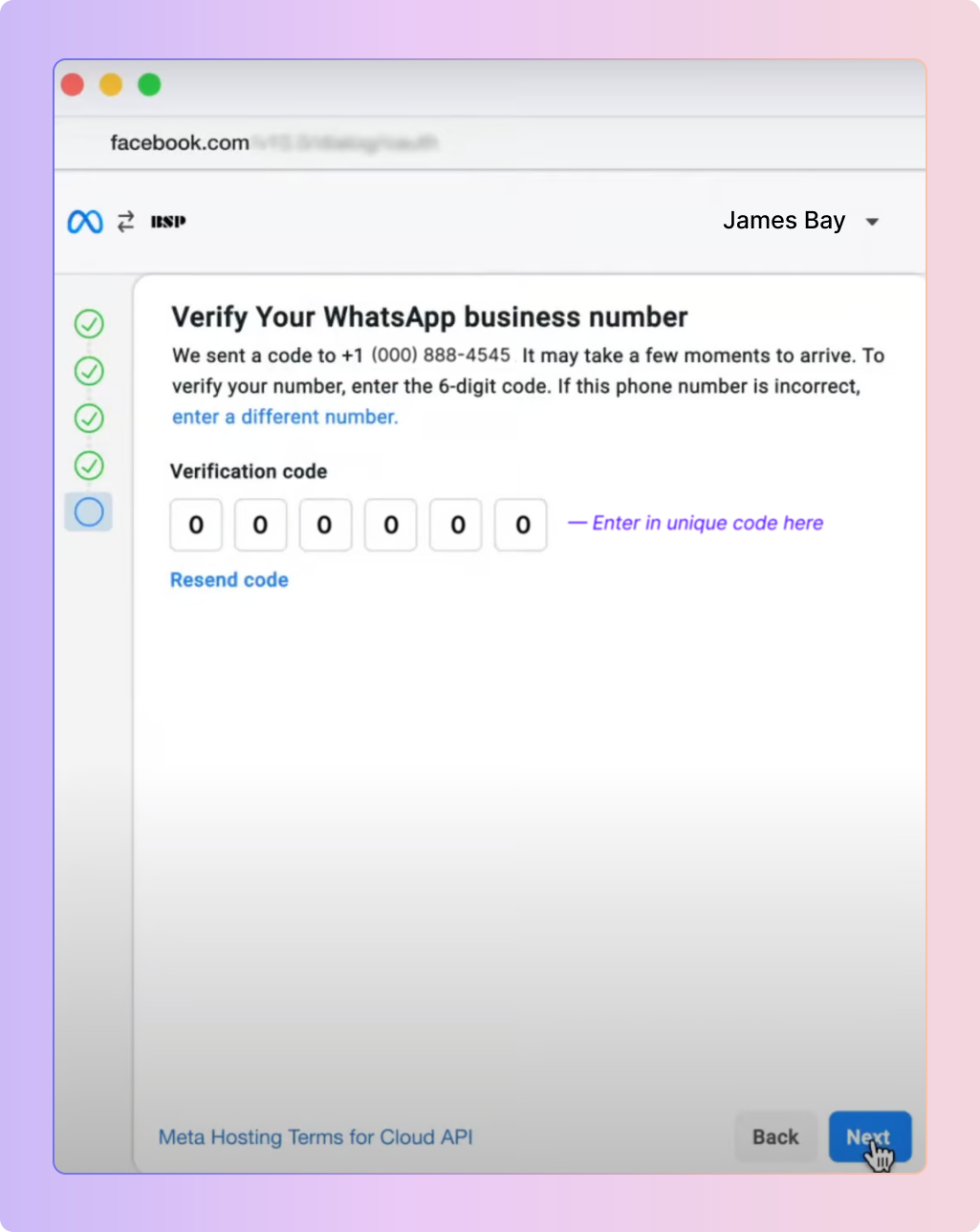
Important: Add a Payment Method
Click "Add a Payment Method" to be redirected to the Facebook Billing page.
If you miss this step, you can complete it later by clicking "Pay for WhatsApp" after connecting the channel.
Or Click "Finish" to be redirected to the Boxly "Connect WhatsApp" page.
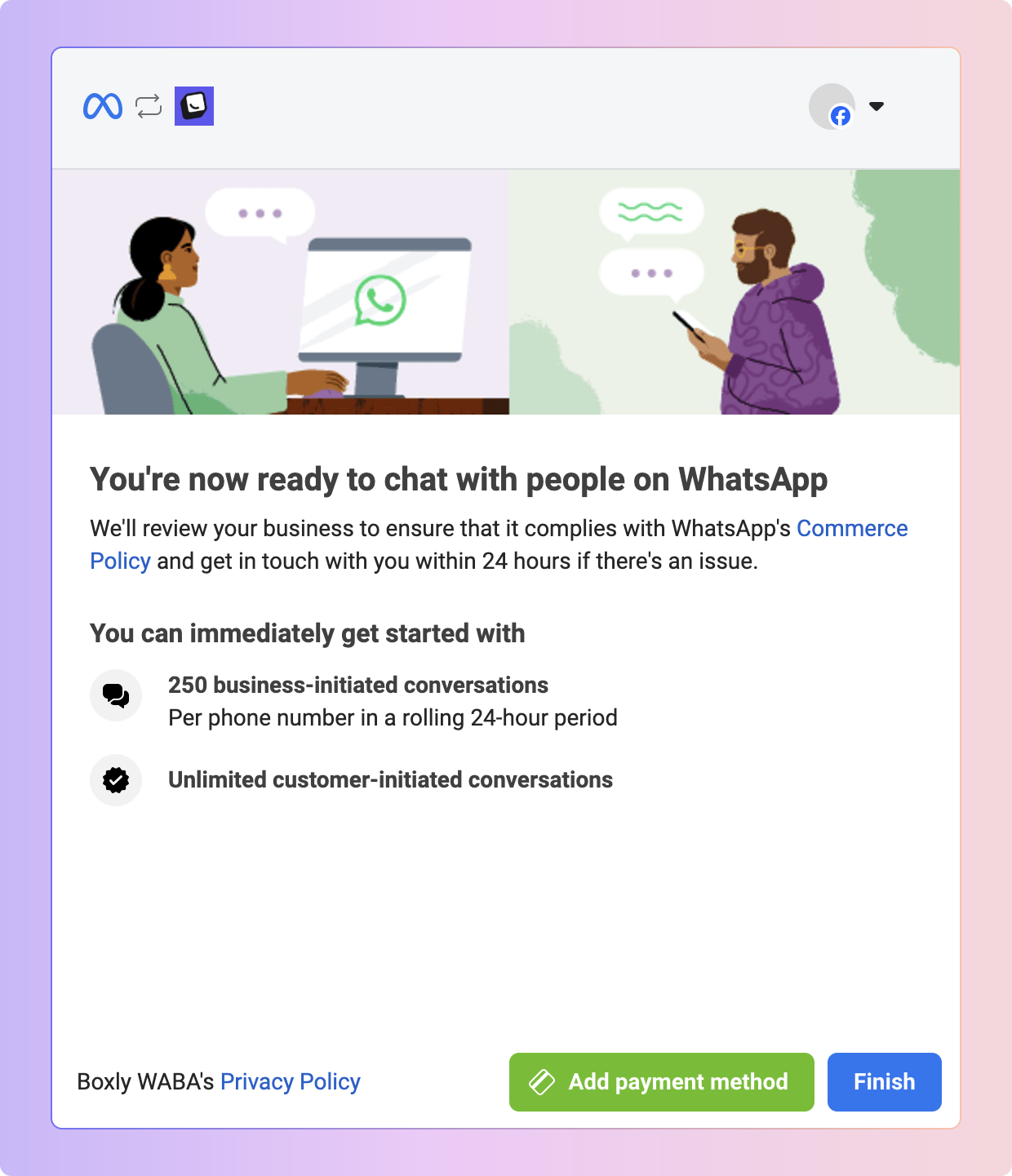
Create WhatsApp Message Templates
WhatsApp Message Templates offer a powerful way for businesses to streamline communication and engage with their audience effectively. Read this article to learn how to create message templates for your WhatsApp business account:
 Follow the existing guide below
Follow the existing guide below
Connecting WhatsApp as a Channel is our most technical of channel connections but simply follow the step-by-step guide below and you'll be connected in no time at all.
If you run into any issues, you can contact us at support@boxly.ai and we would be happy to assist.
Here is the complete step-by-step guide in a video format, also below are step-by-step instructions.
In order to connect a WhatsApp account to Boxly you will need to first create a Meta for Developers account to configure the connection.
If you already have a Meta for Developers Account, please move to Step 2
To create an account go to the developer's page for Meta
Click on "Get Started" on the top right hand corner
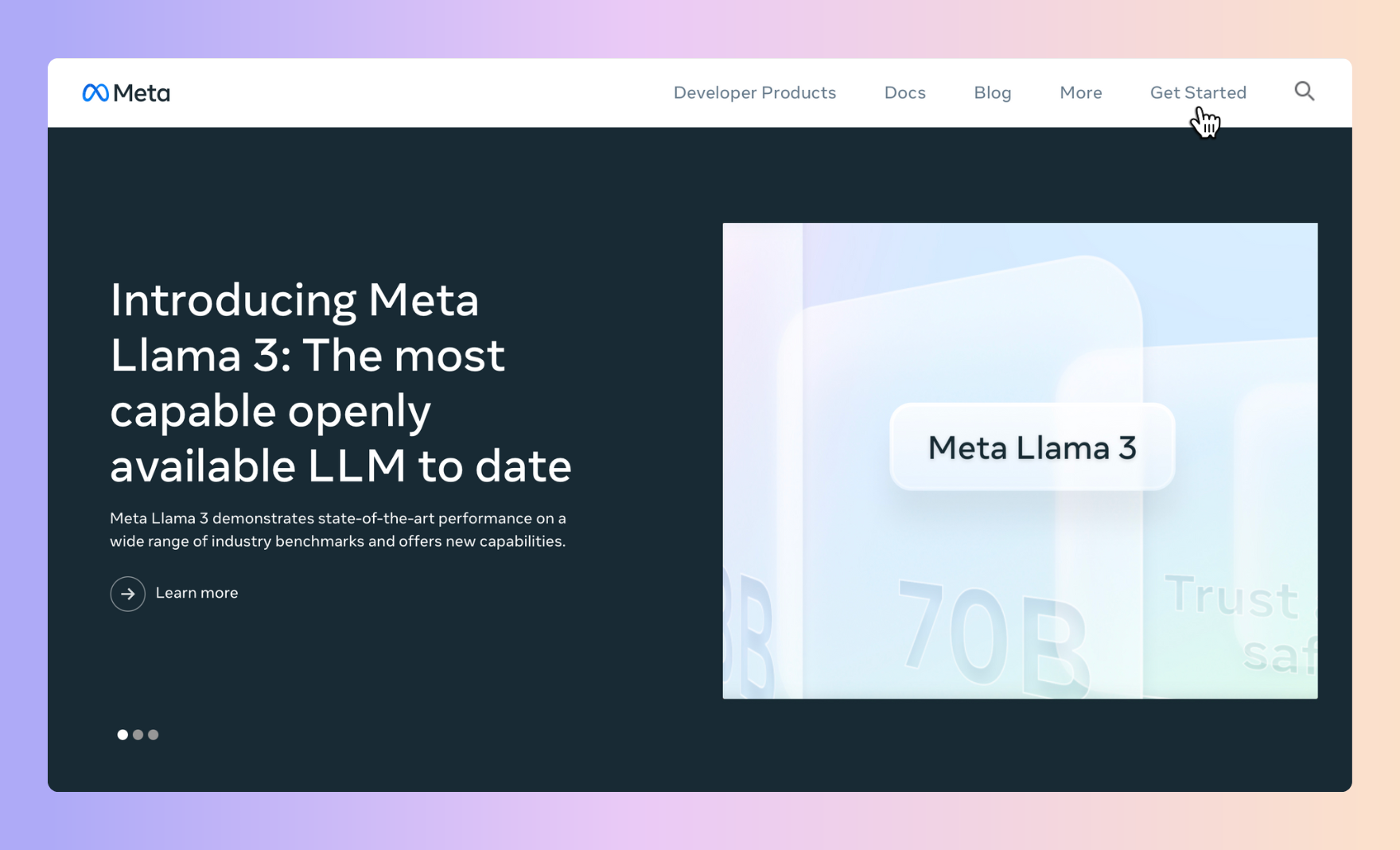
Next, click continue to start the account creation process
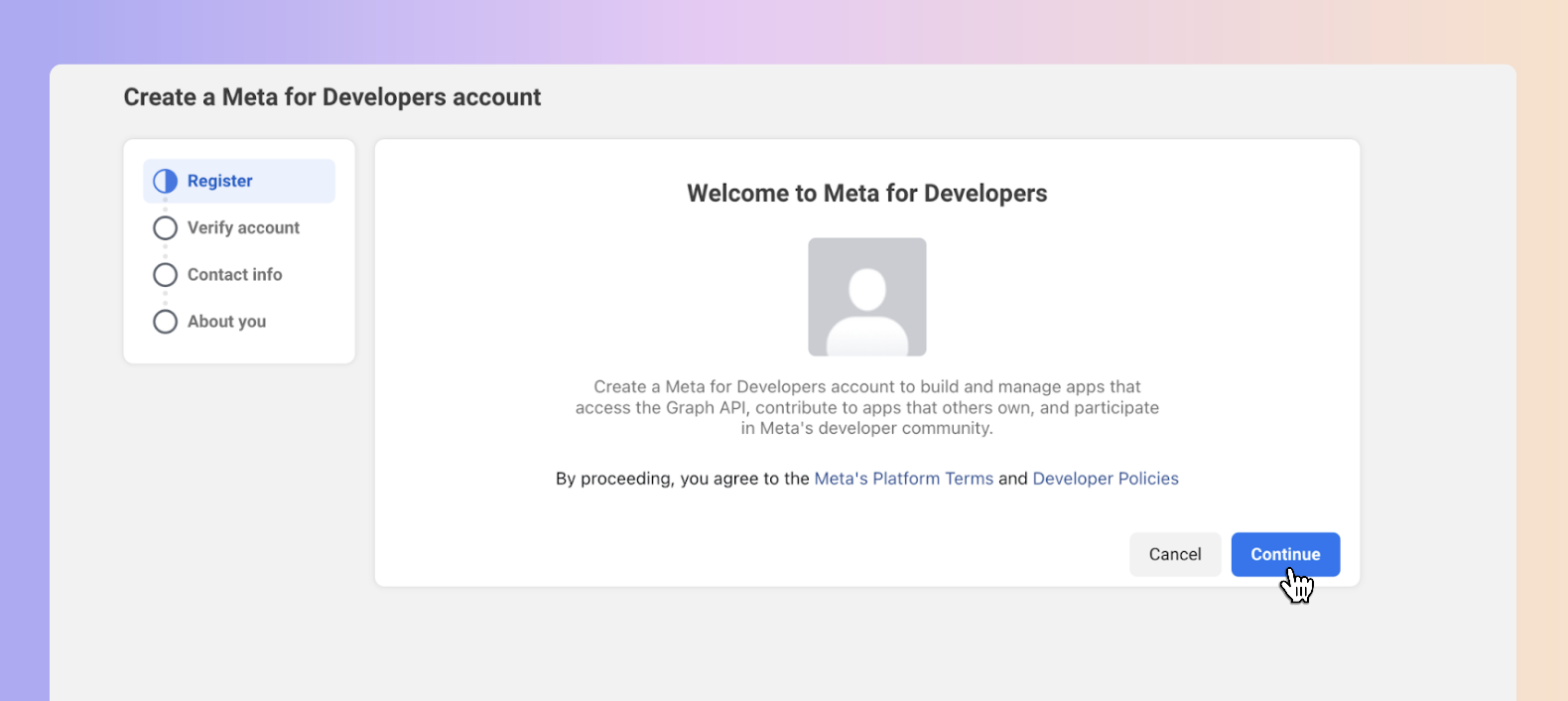
Follow the account creation steps
Verify your developer account by adding a mobile number.
In the new window enter the code that was sent to the specified phone number. Click “Continue”;
Select Developer
Click on complete registration
Go to the developer's page and click on "My Apps" on the top right of the menu.
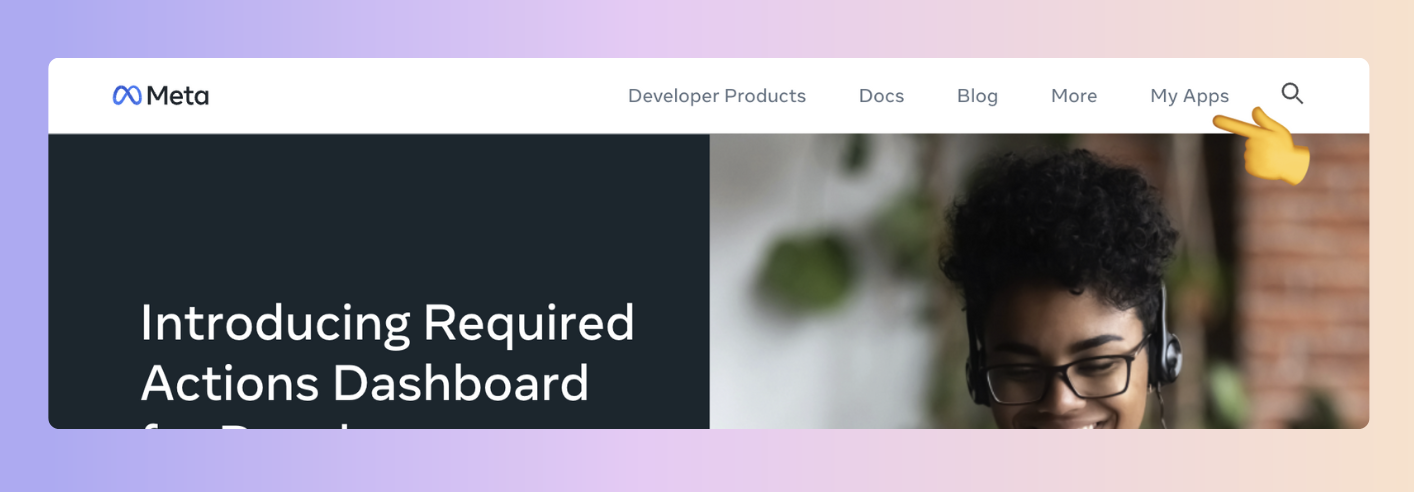
Next, click on Create App
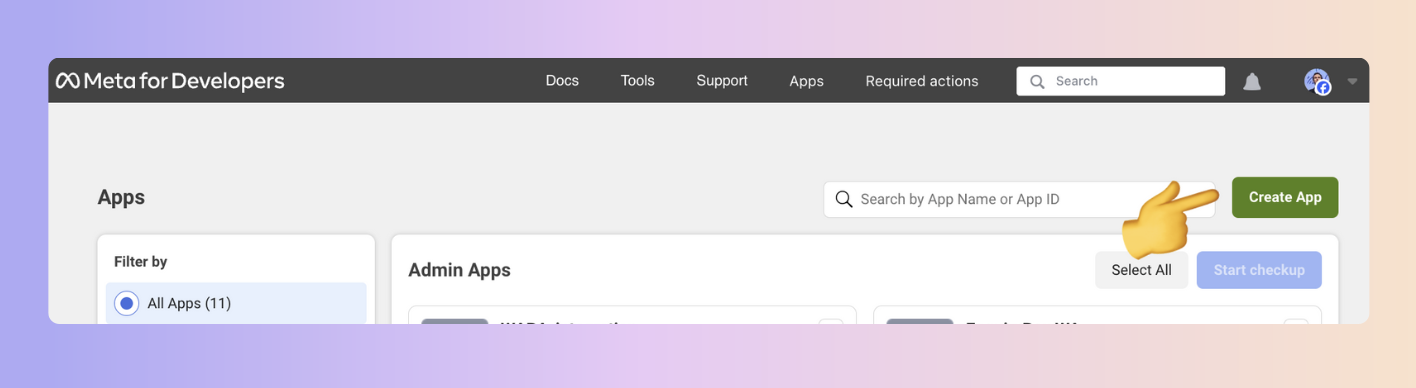
Select, "Other"
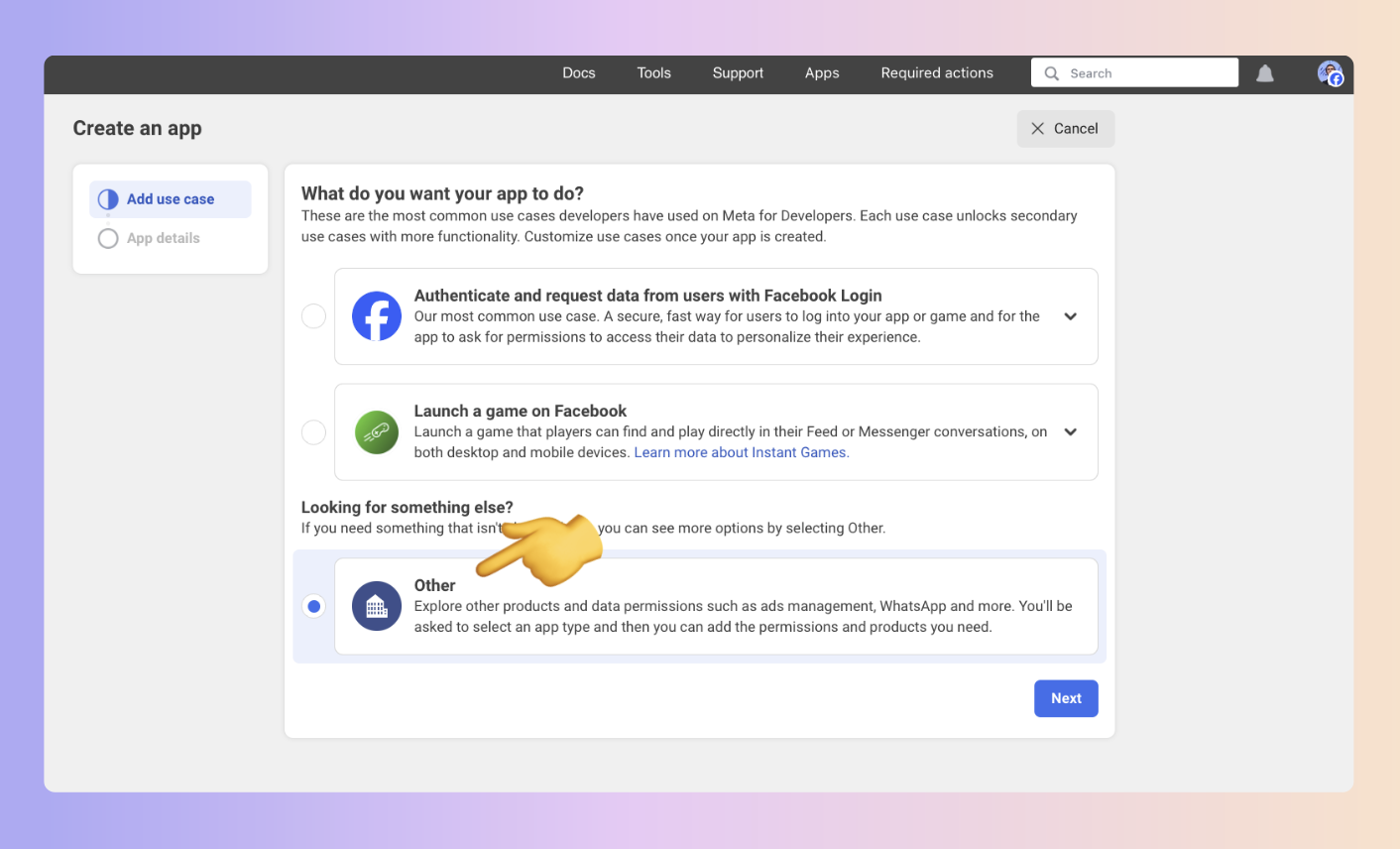
Next, on the pop up, select the app App type - Select the Business option. Scroll down the page and click "Next"
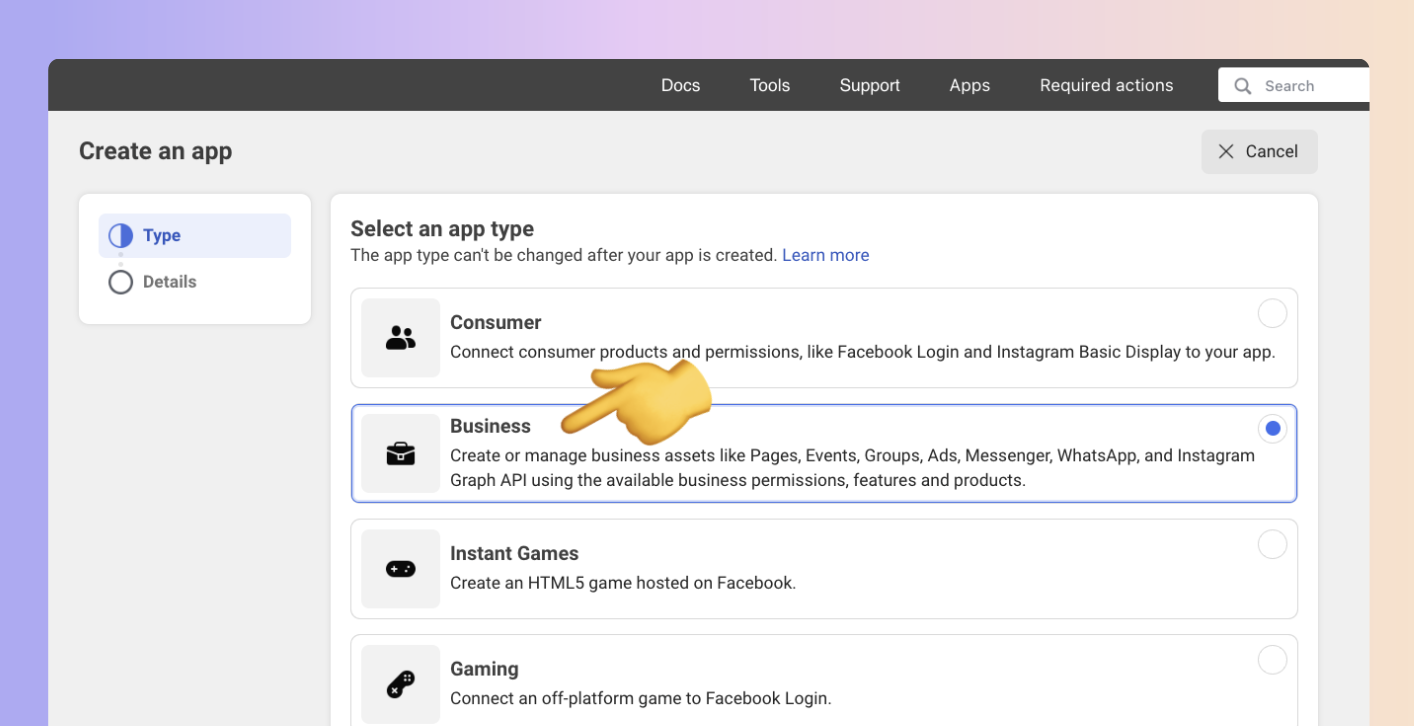
Next, fill in the details below.
App display name Use your business name here
Use your business name here
App Contact Email Add your email address or an email you have access to
Add your email address or an email you have access to
Business Manager Account You can skip this at this stage and come back to it later
You can skip this at this stage and come back to it later
Once you create the app you will land on the app dashboard.
Click on the "Set up" button on WhatsApp
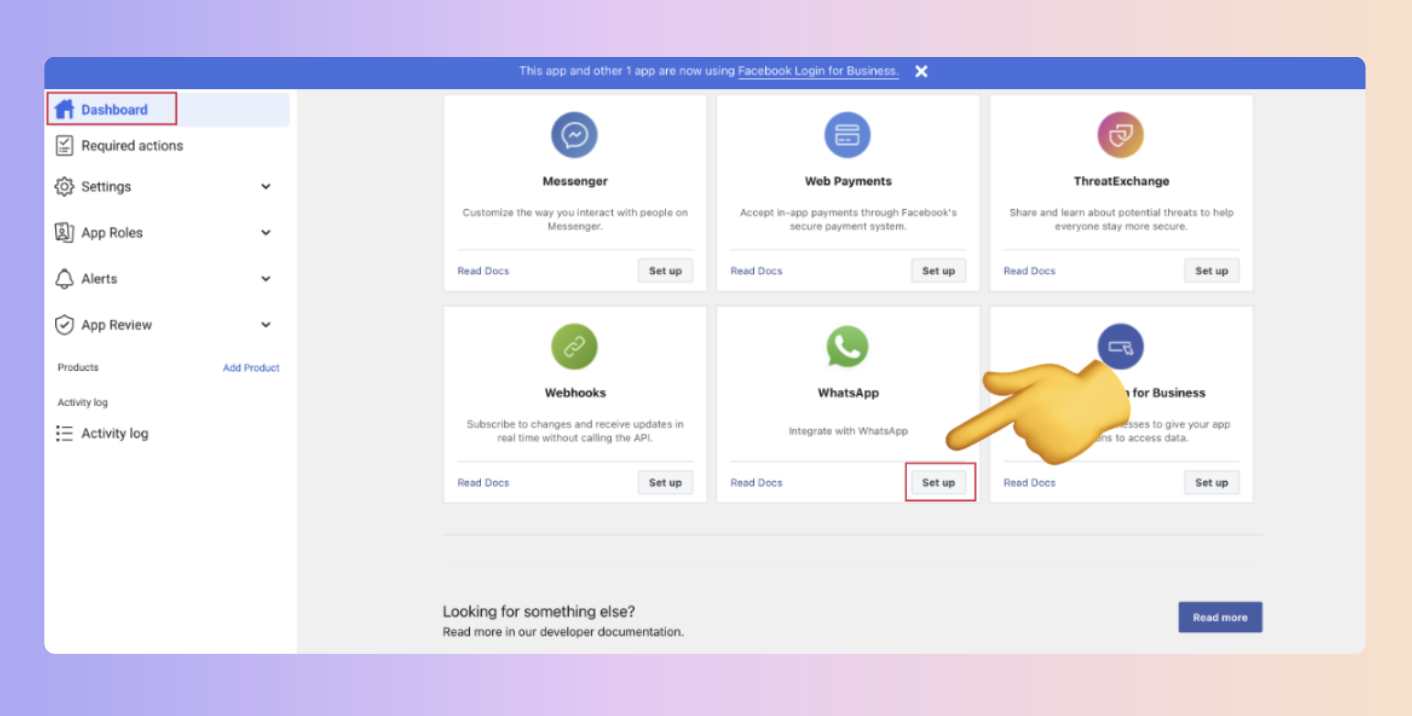
You have now created your WhatsApp app Successfully.
Now go
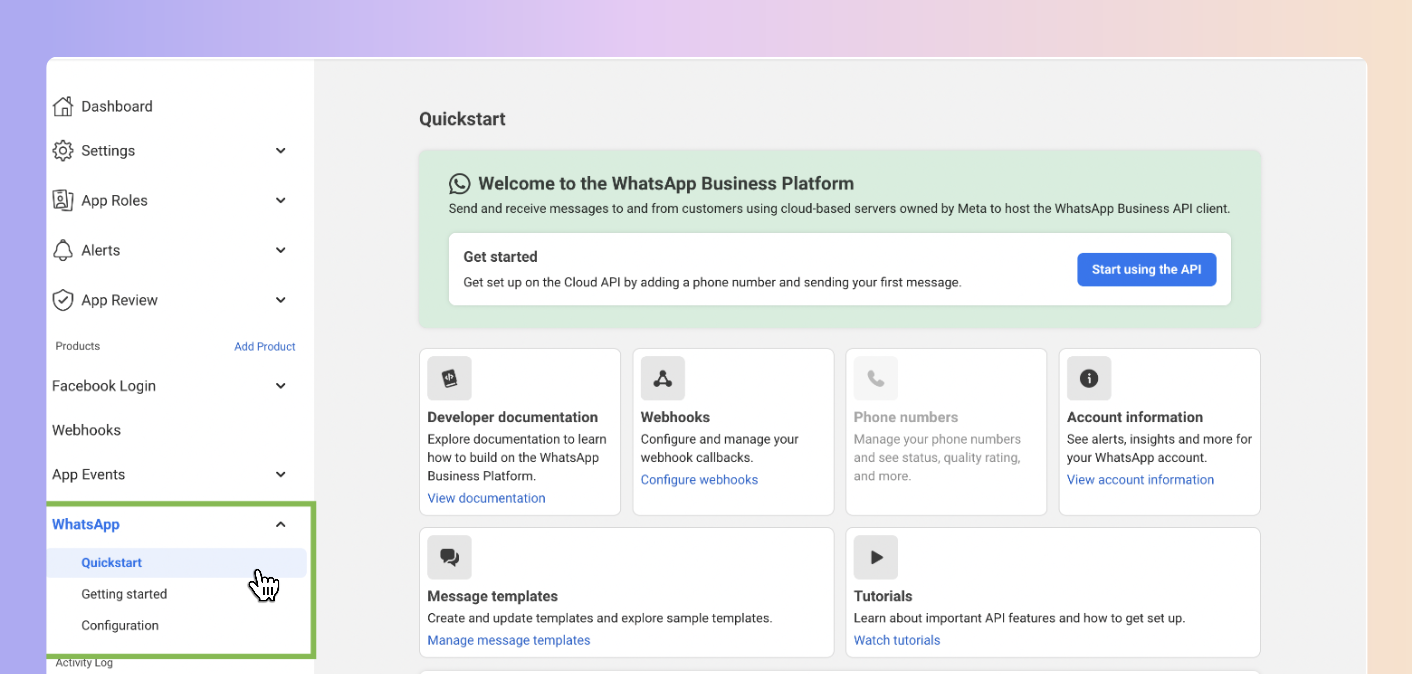
Tap on the "Start using the API" button
You will be redirected to the “Getting Started” Sub Section
On the API Setup Page, click "Add phone number".
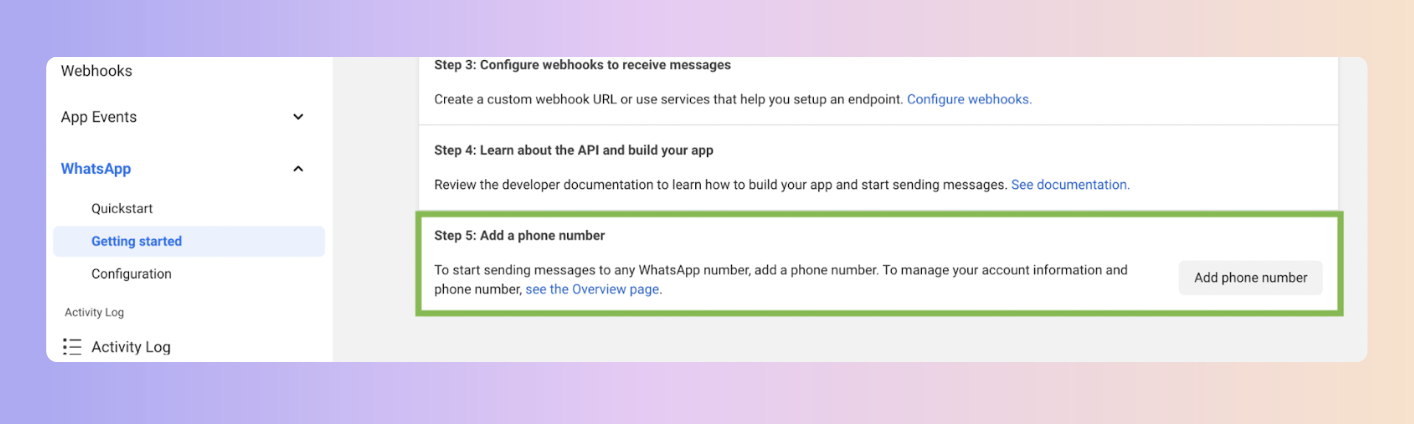
Add the necessary information about your business in the next step
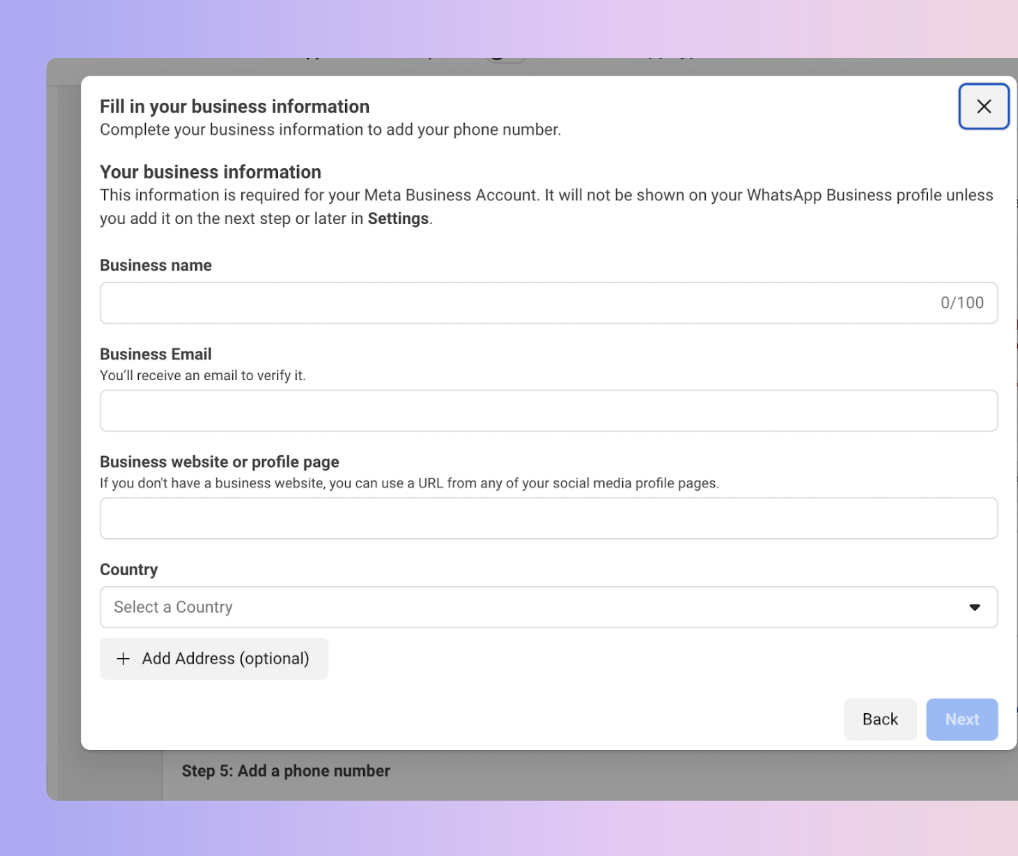
After filling in the information, Select “ Next” to begin the phone number verification process
Select your country code from the drop-down and enter the phone number you would like to register
Please Note: If you see the error "This number is registered to an existing WhatsApp account...", you need to use another phone number or delete the WhatsApp account from your number.
You cannot use WhatsApp business on your phone and on Boxly. It's one or the other. Please note, this is a WhatsApp policy and not ours.
To use your existing number will need to backup all your conversations and delete this number on the WhatsApp Business App.
This free's up the number to be connected via the WhatsApp Cloud API to Boxly.
Here's how to do this:
From your phone, go to the WhatsApp app that this number is connected to;
Tap "Settings" → "Account" → "Delete account";
Enter the phone number and tap "Delete account"
To back up your conversation on Apple IOS, read this
To back up your conversations on Android, Watch this video
Then select your preferred choice to receive the verification code, either by Text Message or Phone, and click "Next" to continue
Enter the code that you received in the message, and click “Next”.
Once the number has been verified, It will appear in the From “drop-down menu” of the “Send and Receive Messages” section of the panel
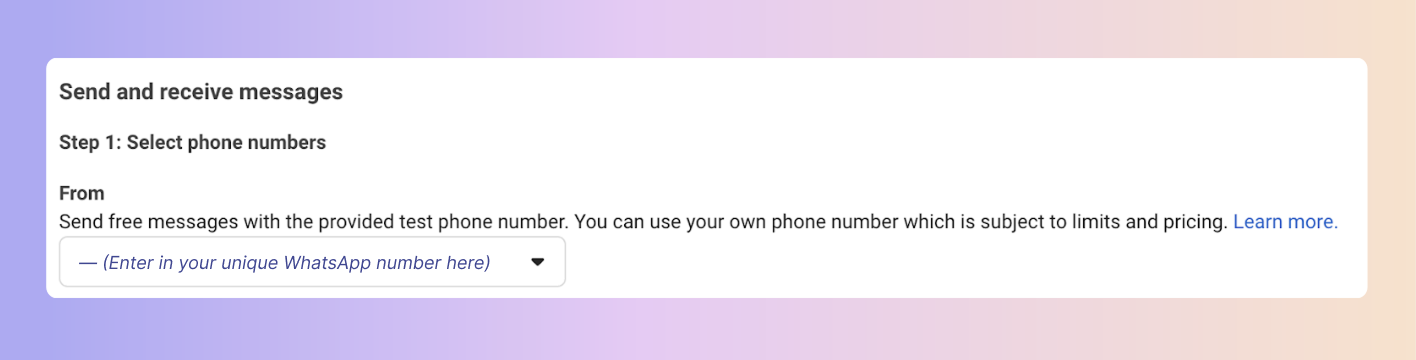
Finally, fill out the payment details

From The App Dashboard > Select “Business settings”
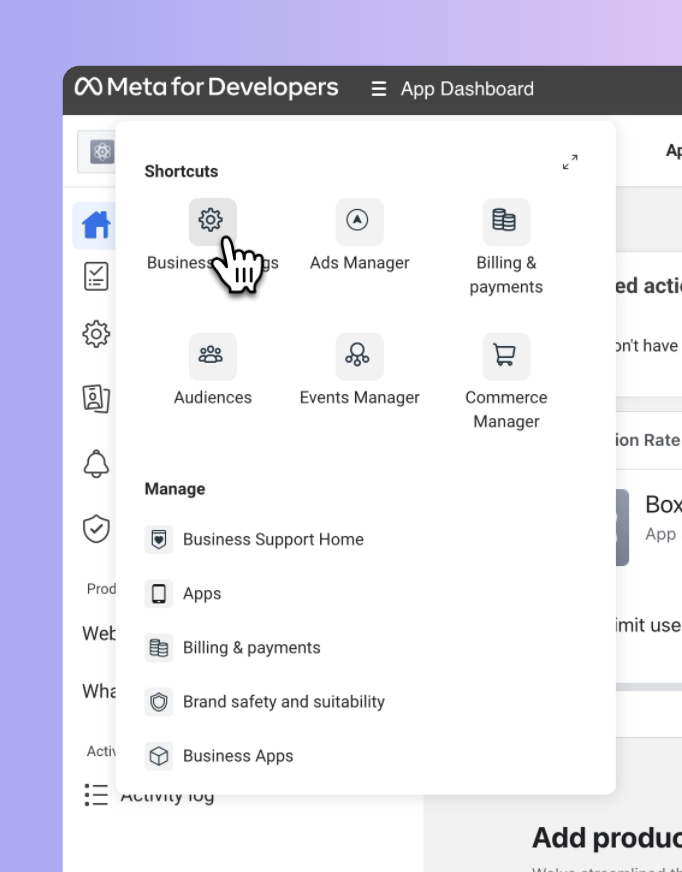
Under the Users Tab, select System Users and Click “Add”
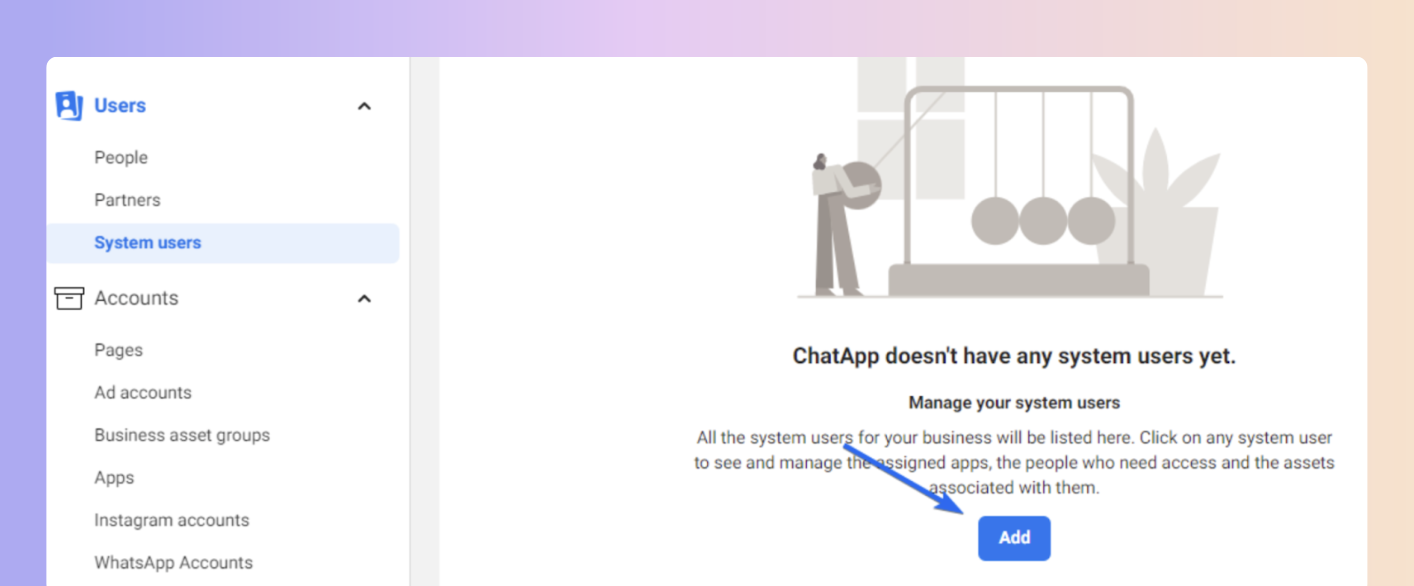
Enter the system user name and select the Role As” Admin” and click “Create system user”.
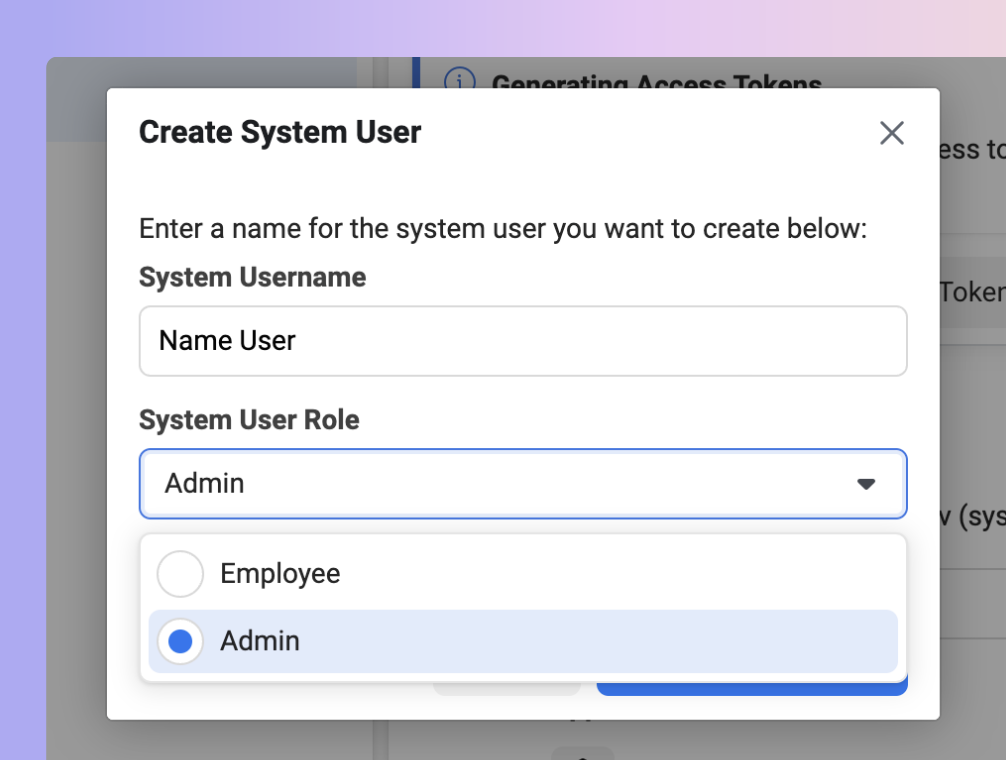
Now click on the “Assign Assets” > Apps > select the asset (the app you created) then Assign all the permissions.
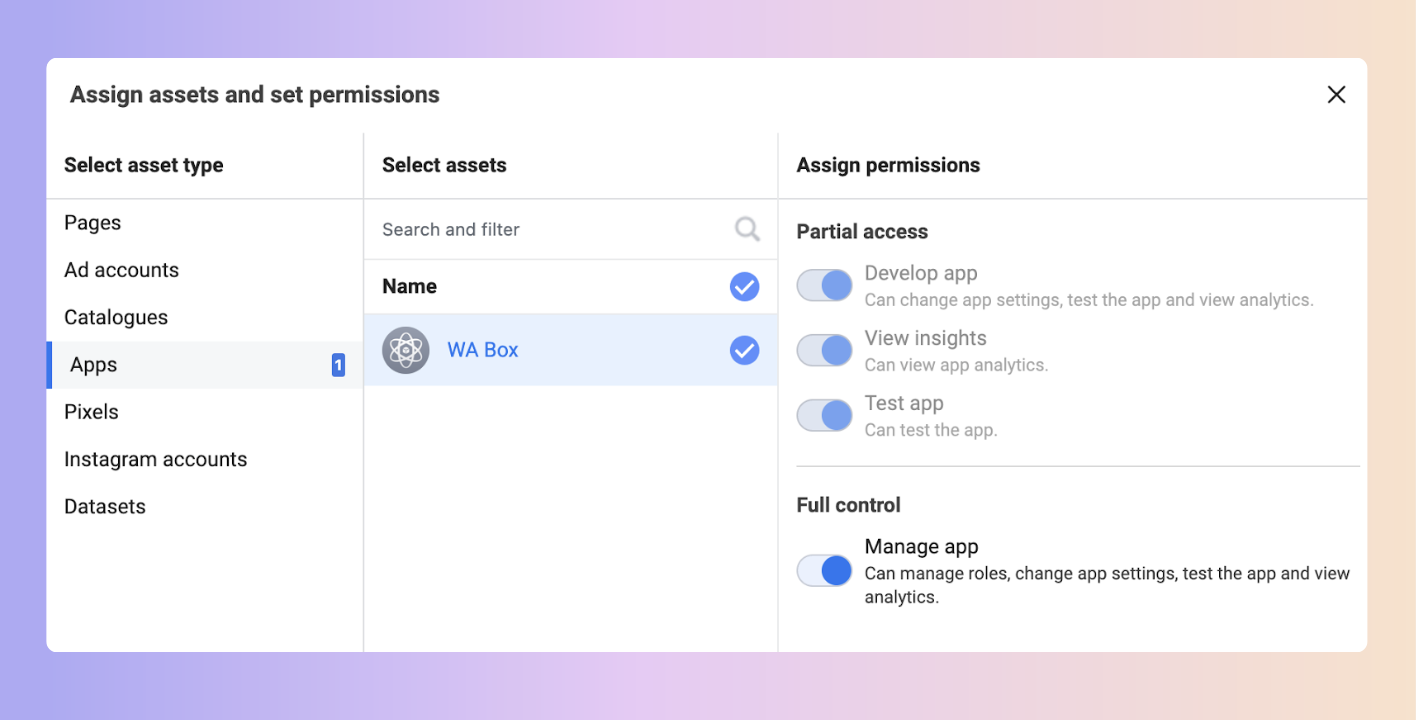
Select the system user and click “Generate New Token”.
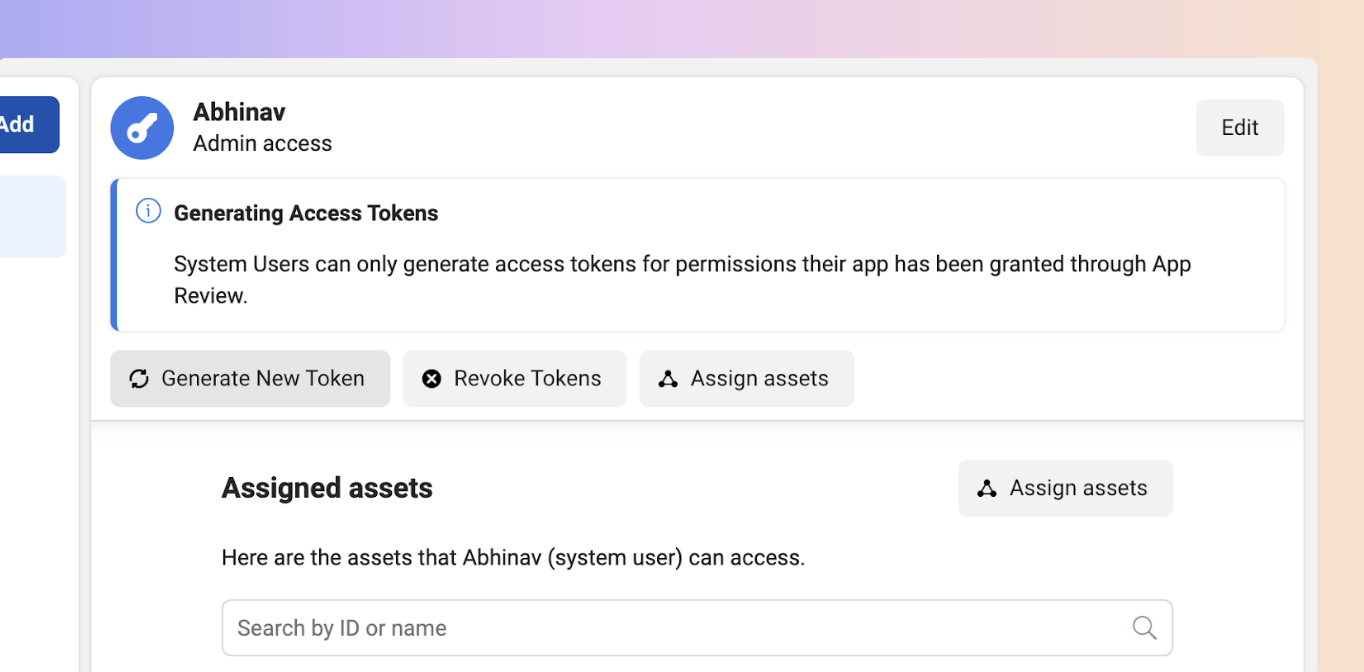
Next, select the app and click on “Never” Under Token expiration
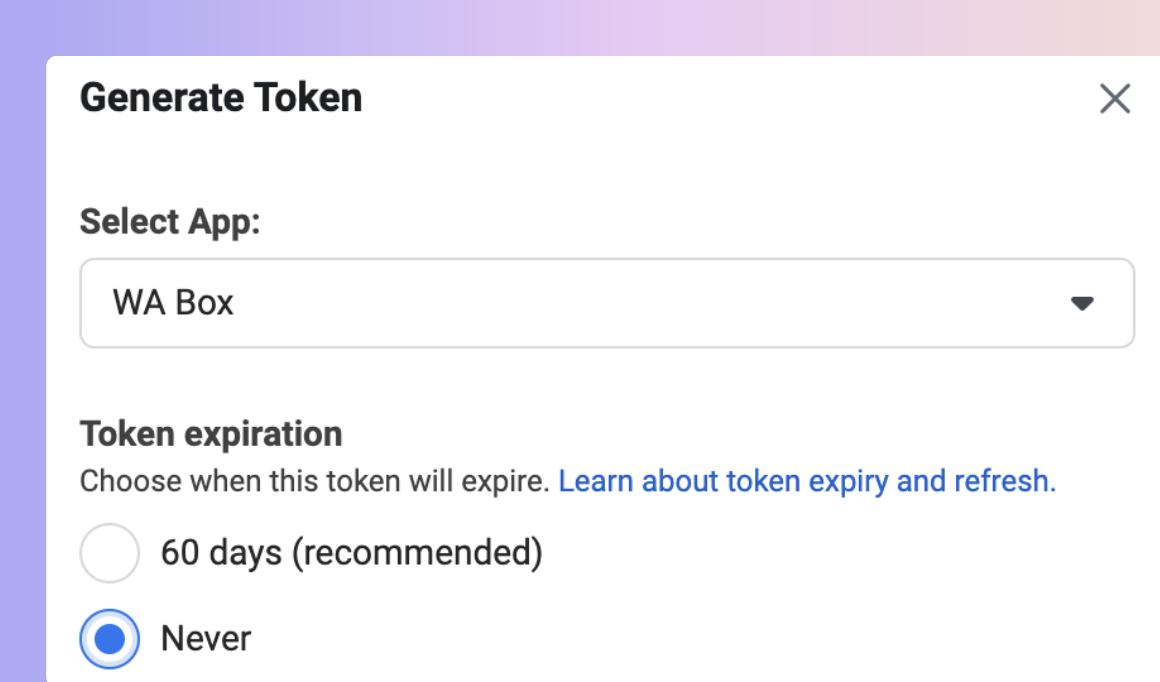
Select the Below permissions
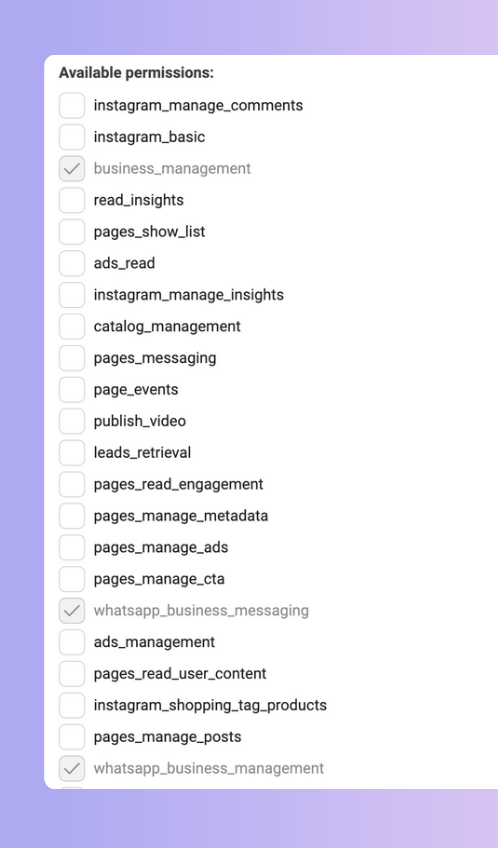
business_management
whatsapp_business_management
whatsapp_business_messaging
In the next window of the created token, copy and save the token.
Go to Boxly > go to Channels
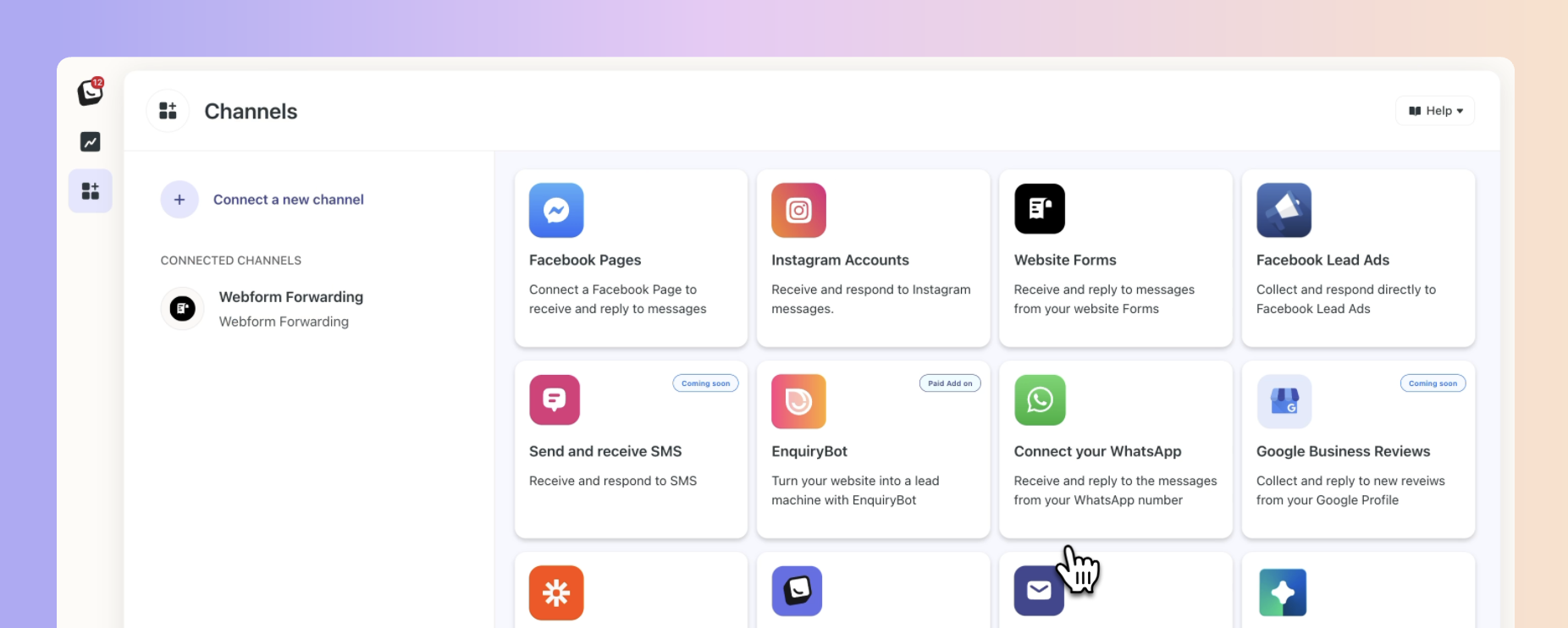
Click "Connect a new Channel" and find “WhatsApp” and click "Connect".
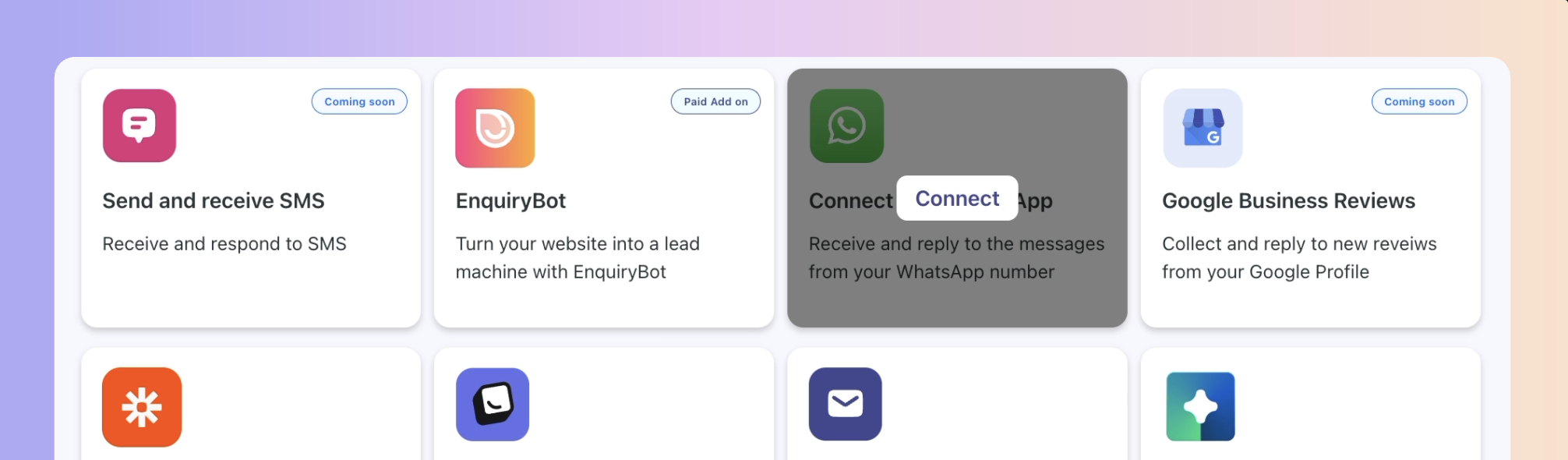
In the next screen hit "Next", to get your Callback URL
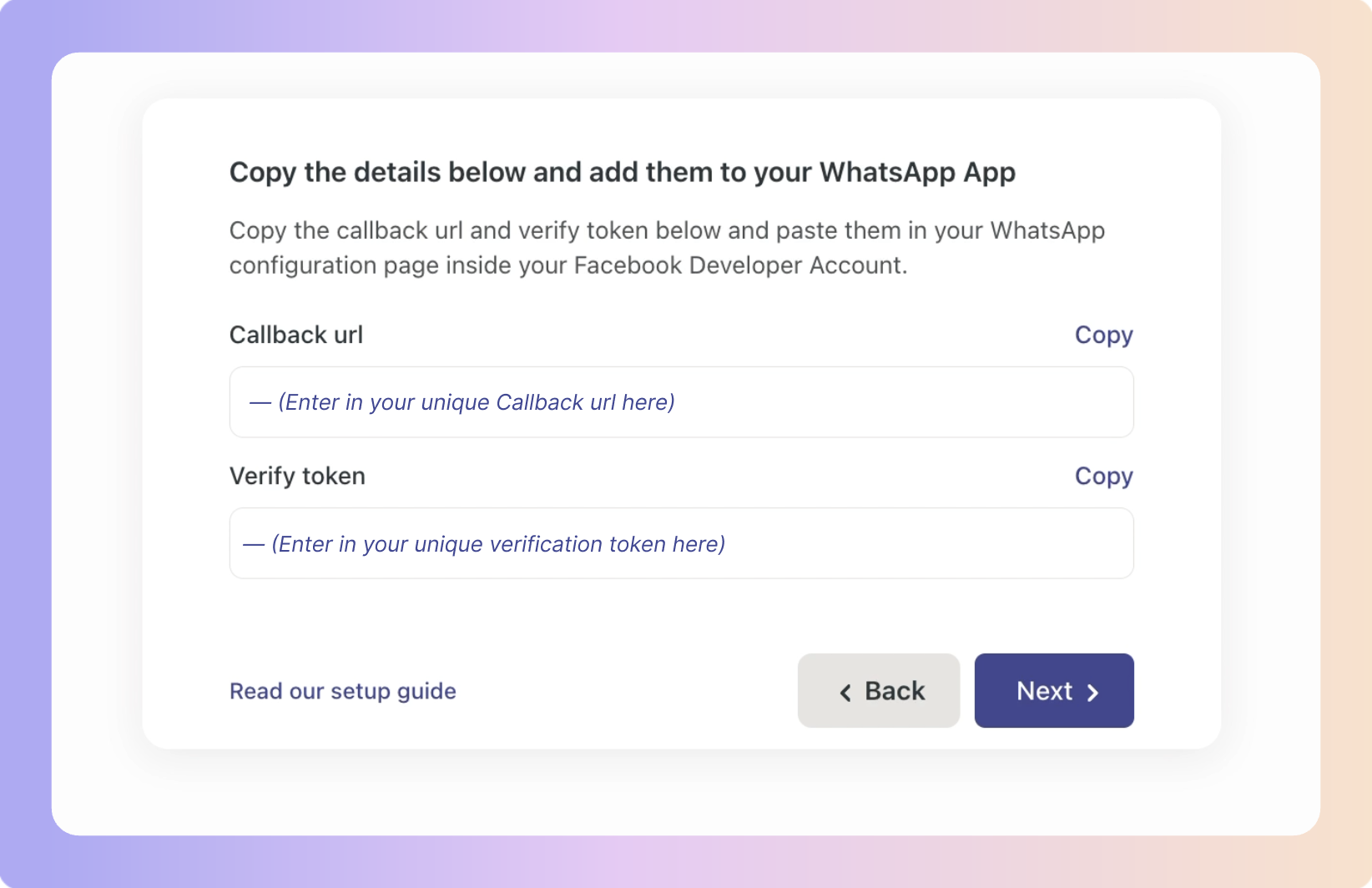
Copy the webhook URL from Boxly and paste it against the ‘Callback URL’ field on Facebook you can find it Under WhatsApp > Configuration tab
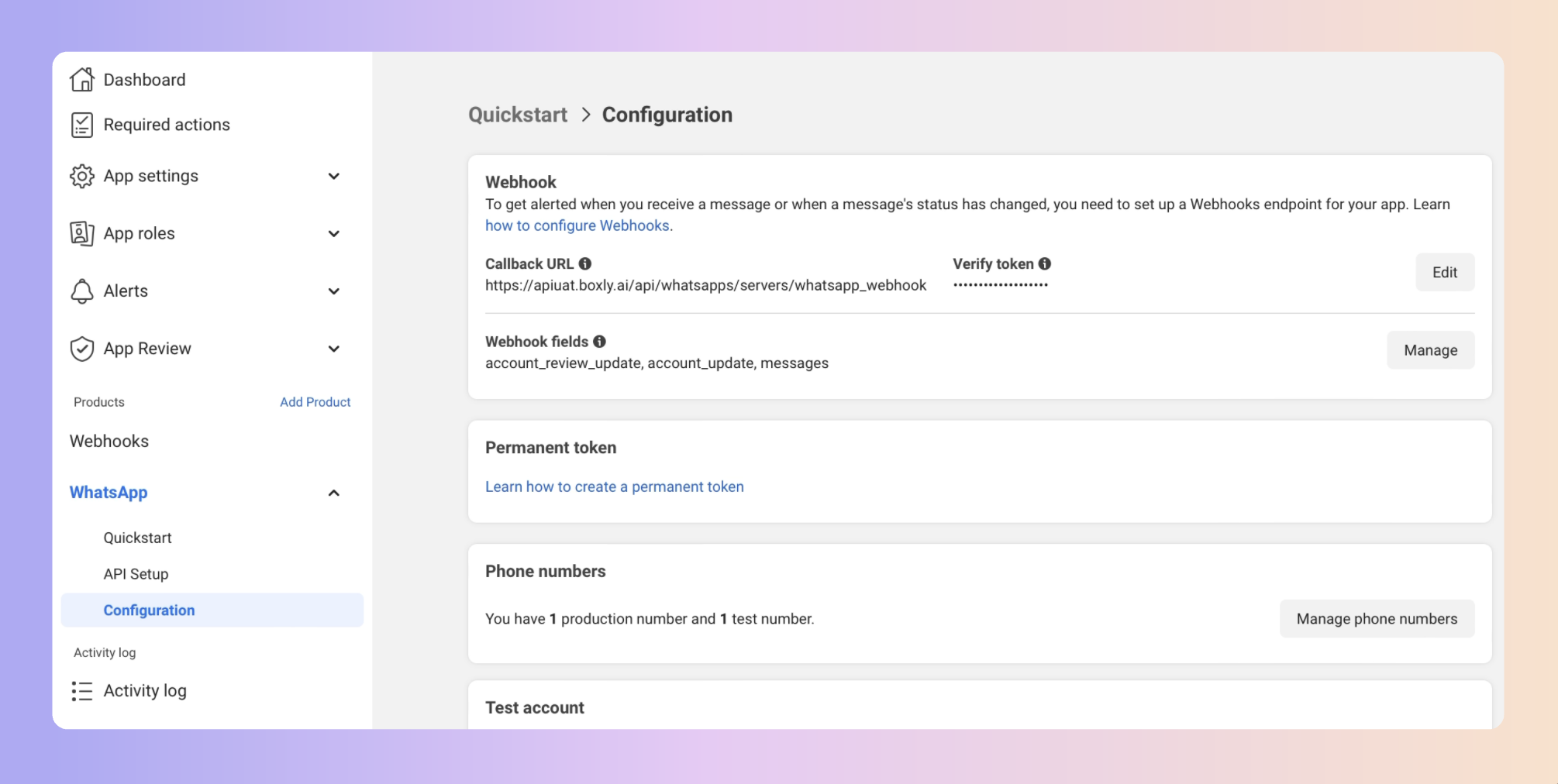
Copy the Verify token from Boxly and paste it against the ‘Verify token’ field on Facebook and Hit “Verify and Save”
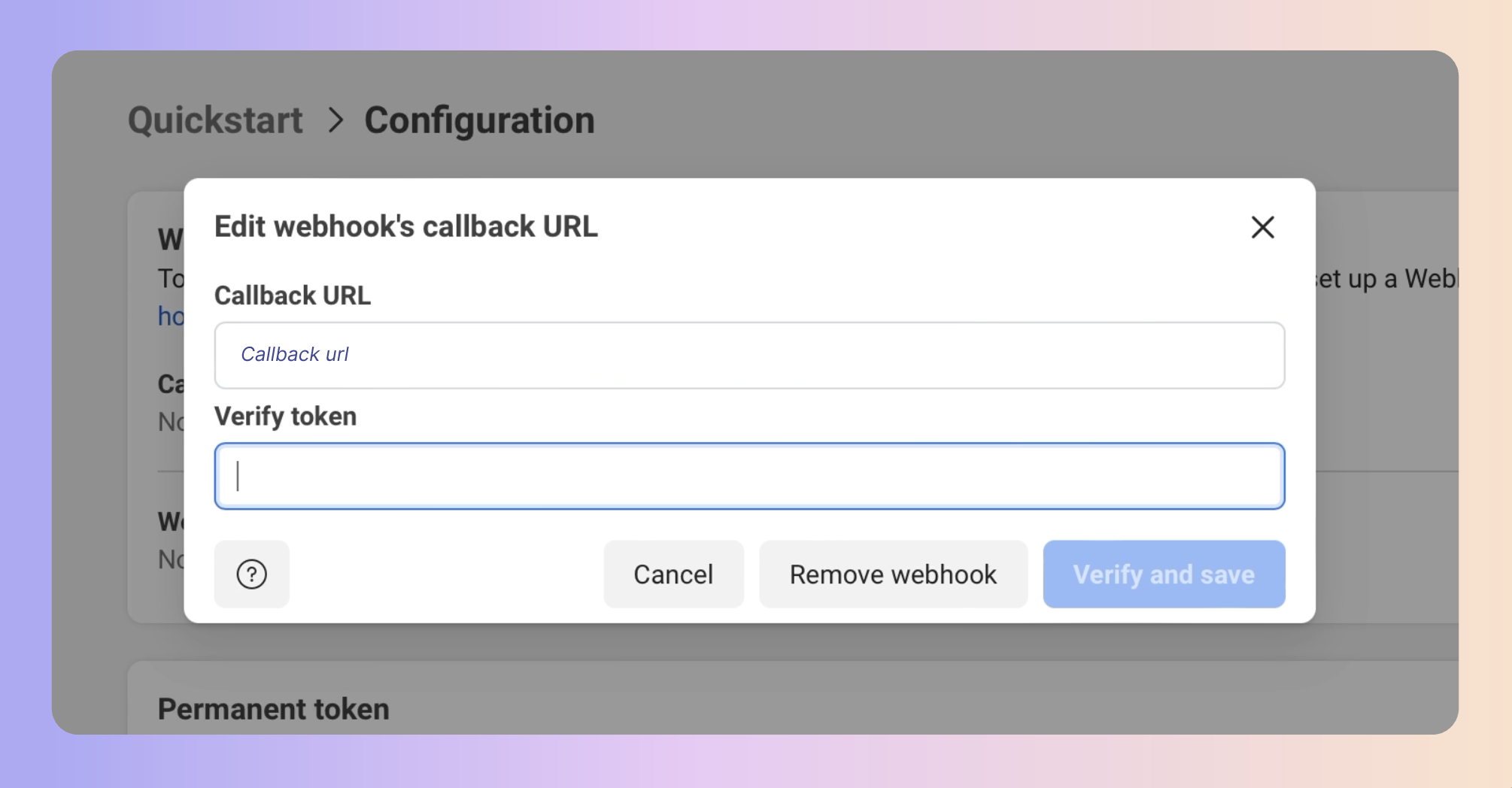
Once you have added that Click on the Manage Button next to “Webhook Fields” subscribe to:

account_review_update
account_update
messages
No go to your Boxly account and Paste the Access token you saved before, along with the Phone number ID and WhatsApp Business Account ID From the API Setup section under “WhatsApp”
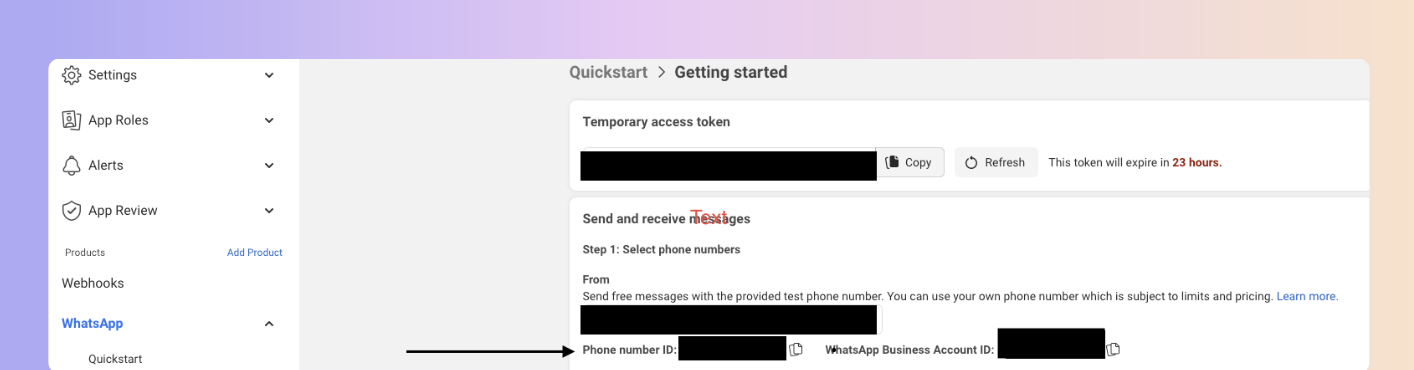
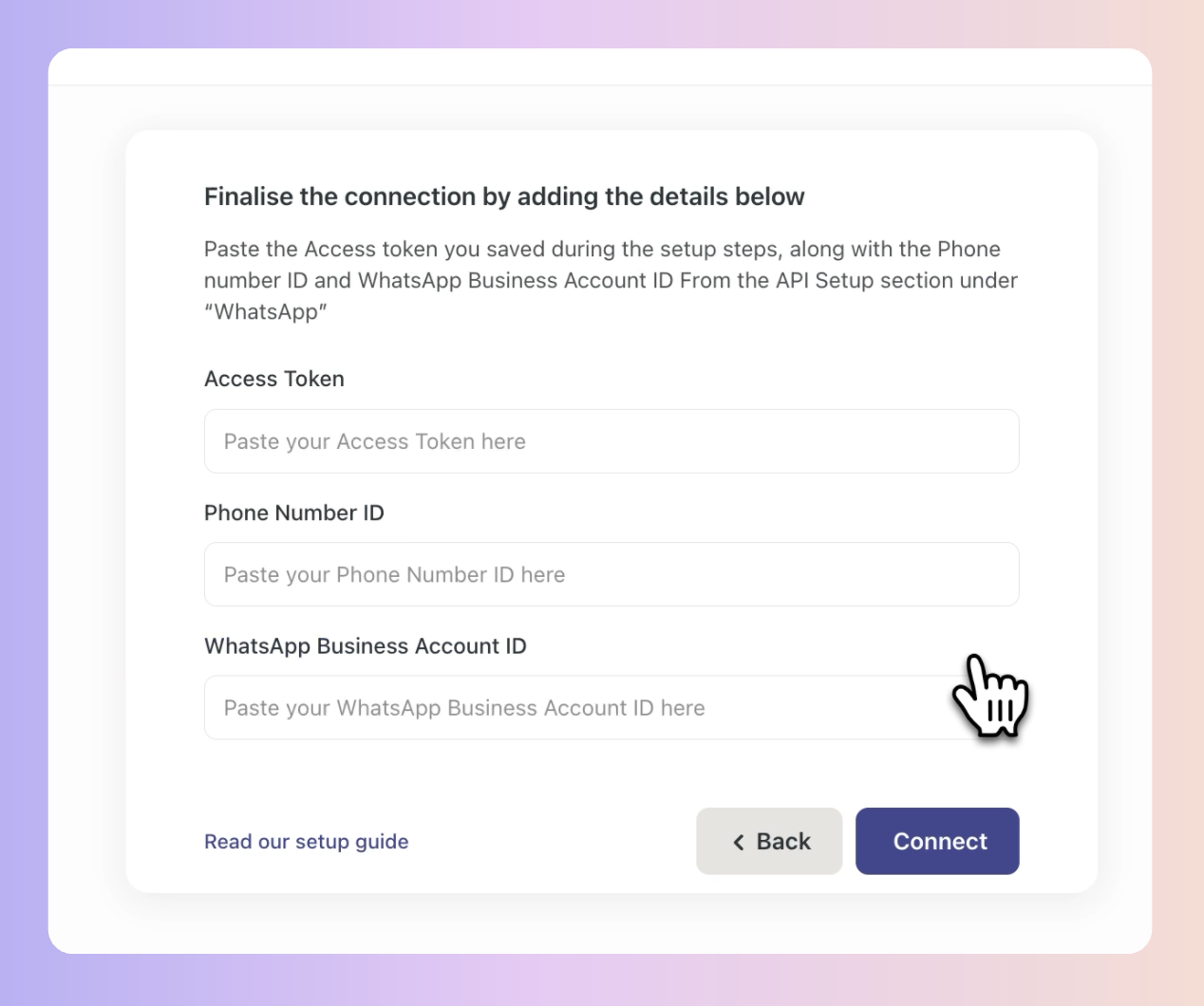
Once Done, toggle on the APP Mode: to live.

You have successfully connected WhatsApp to Boxly!
 Once connected either through Embedded or Manual setup, users will gain access to the following sections:
Once connected either through Embedded or Manual setup, users will gain access to the following sections:
Automations
Settings
Templates
You can access your “Quick links” once you’re setup to quickly access your WhatsApp settings, & create and manage your templates.
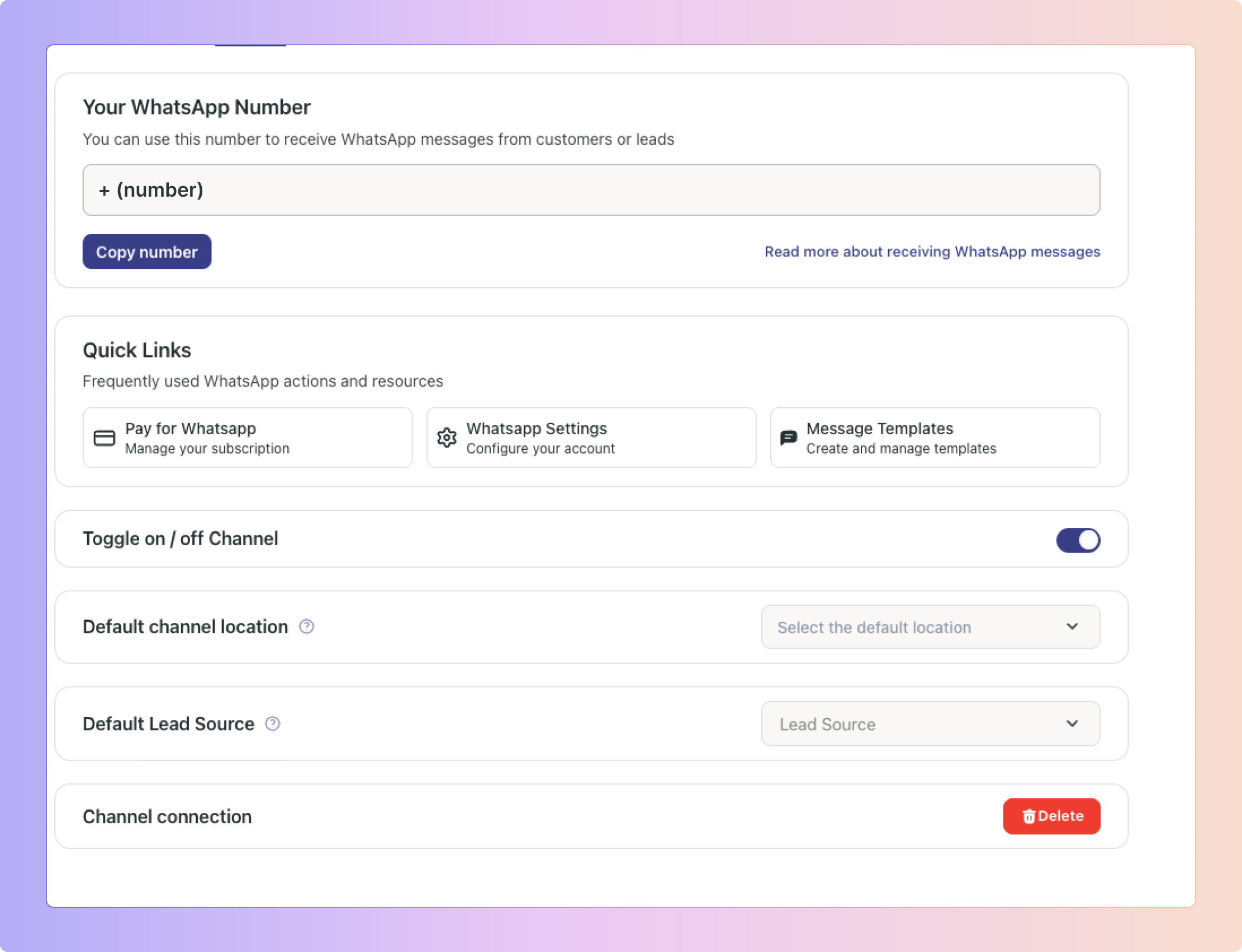
Within the Settings section in your WhatsApp Channel, users can manage:
Your WhatsApp Number
Quick Links
Toggle On/Off
Default Location
Default Lead Source
Delete Connection
 Quick Links
Quick Links
The Quick Links section includes:
Pay for WhatsApp – (Redirects) Takes you directly to the payment page for subscription or usage fees.
WhatsApp Settings – Where you can setup your account settings and redirects you so that you can add in a Display name and profile picture that the customers will see.
Message Templates – (Redirects) Takes you directly to Meta's page to create and manage message templates.
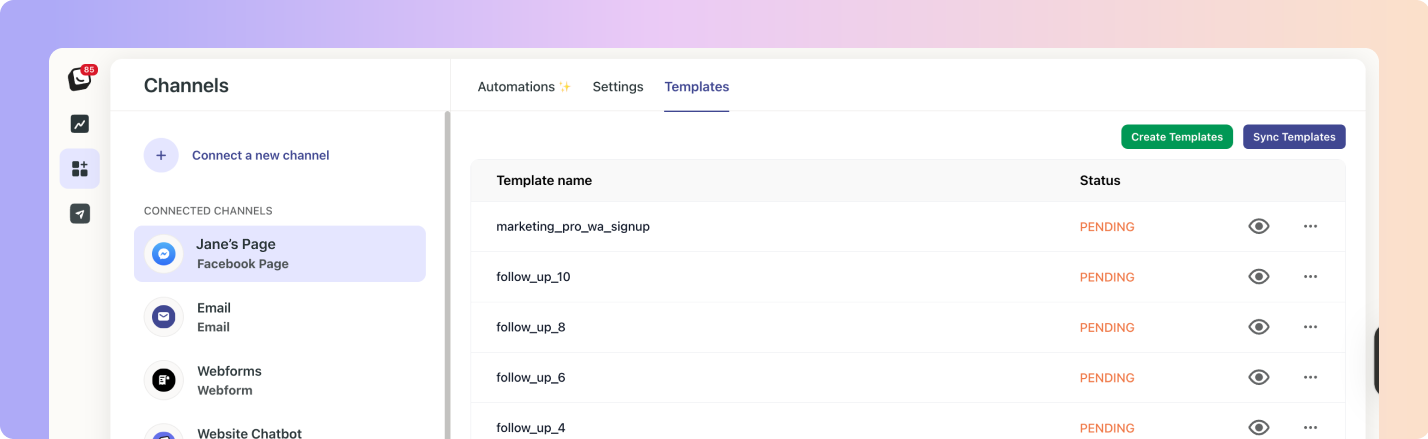
Templates created on Meta's platform will be available in the Templates section of WhatsApp Channel Connection.
Once a template is approved by Meta, it can be used within Boxly for messaging automation.
Click the blue Sync templates button to sync and update your Meta templates.
 Go to your WhatsApp Channel → Templates
Go to your WhatsApp Channel → Templates Click “Create Templates” in the top right
Click “Create Templates” in the top right  Select Box Reply Templates - These templates will be used in box automation
Select Box Reply Templates - These templates will be used in box automation
Add text, images, links and buttons right in Boxly.
 Click the top right-hand button to “Submit for approval”
Click the top right-hand button to “Submit for approval”
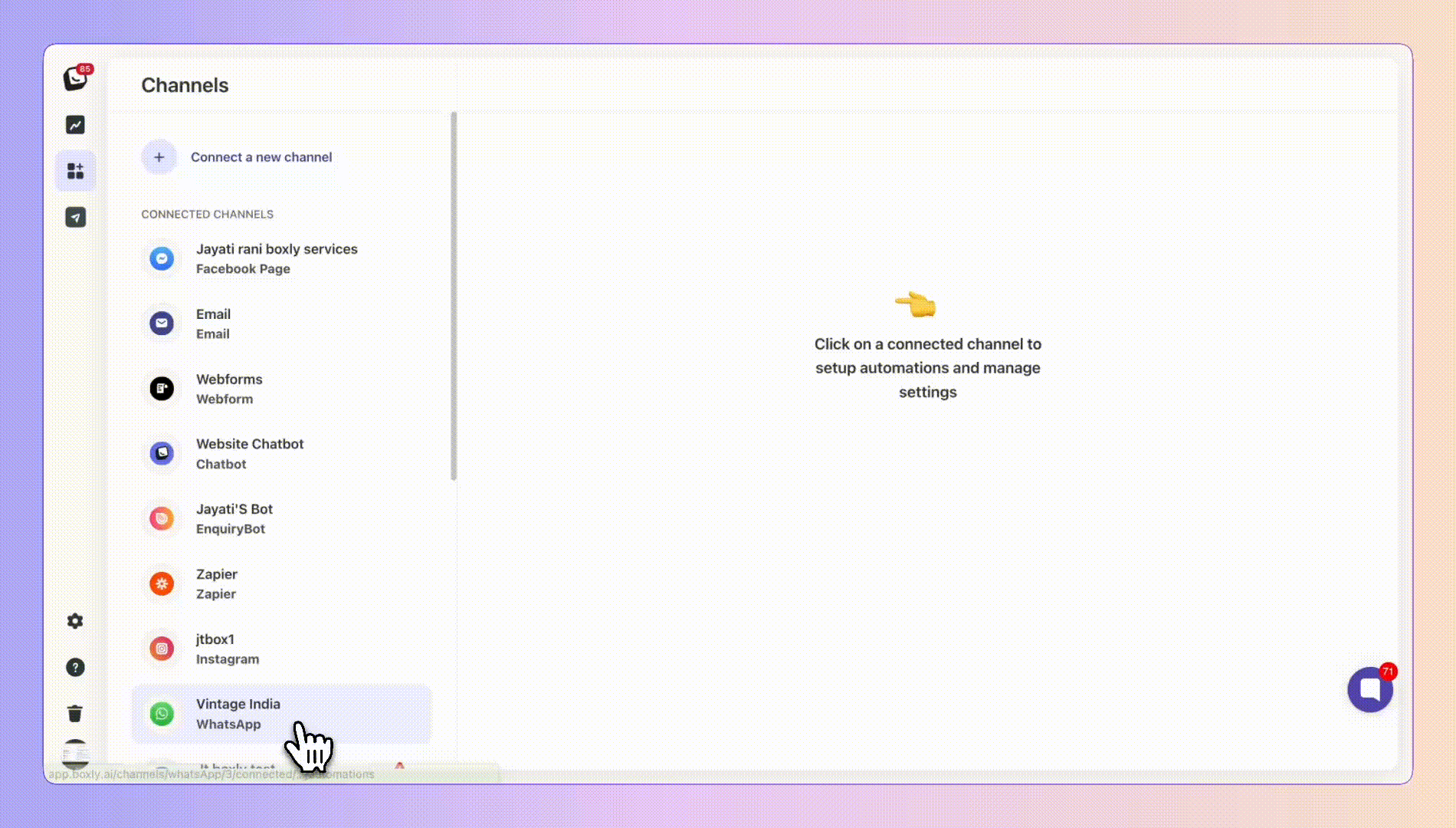
Notes for creating WhatsApp templates:
When creating the template name: Use only lowercase letters, no spaces or special characters. Use underscores (_) to separate words.
You must use a WhatsApp approved number in the button option to add a call back
By integrating WhatsApp Business into Boxly, businesses can streamline communication, enhance customer engagement, and maintain secure, organized interactions.
If you are using WhatsApp Business for sales, marketing and support for your business you are most likely running all of this on your personal phone on the WhatsApp Business App.
While this works, it is limiting for the following reasons 
Data Protection Issues
Managing customer information on a personal device does not comply with data protection regulations.
Messaging Restrictions
Only able to send mass messages to 256 contacts at a time, risking account termination for excessive messaging.
Limited Automation
Auto-reply and quick reply options only, making timely responses to customers difficult.
Lack of Accountability
No way to track which team member responded to a customer or when.
Security Risks
If a team member leaves with access to the account on their phone, it poses a security risk to the business.
By connecting your WhatsApp Business number to Boxly you can unlock the power of WhatsApp as a communication and marketing channel for your business. Below are just a few of the benefits.

Important - Please read this
If you want to use your existing WhatsApp Business number with Boxly you will need to backup all your conversations and delete this number on the WhatsApp Business App. This free's up the number to be connected via the WhatsApp Cloud API to Boxly.
You cannot use WhatsApp business on your phone and on Boxly. It's one or the other. Please note, this is a WhatsApp policy and not ours.
 WhatsApp now charges per Marketing template message sent, not per conversation.
WhatsApp now charges per Marketing template message sent, not per conversation.
 If a customer replies to your template or sends you a message first, a 24-hour free messaging window opens.
If a customer replies to your template or sends you a message first, a 24-hour free messaging window opens.
 During this 24-hour window, you can send unlimited free-form (non-template) messages for free.
During this 24-hour window, you can send unlimited free-form (non-template) messages for free.
 Sending another Marketing template (even during the free window) will always be charged separately.
Sending another Marketing template (even during the free window) will always be charged separately.
 If a customer contacts you through a Click-to-WhatsApp ad or a Facebook/Instagram button (CTA), a 72-hour free messaging window opens.
If a customer contacts you through a Click-to-WhatsApp ad or a Facebook/Instagram button (CTA), a 72-hour free messaging window opens.
During this time, you can send unlimited free-form and template messages for free as long as you respond within the first 24 hours.
 In Boxly, WhatsApp automations (1 per stage) should be carefully planned to avoid unnecessary template charges.
In Boxly, WhatsApp automations (1 per stage) should be carefully planned to avoid unnecessary template charges.
What happens:
You send a Marketing template to the customer.
Cost: This is always chargeable.
This is always chargeable.
What happens:
The customer responds to your message.
Cost: A 24-hour free conversation window opens.
A 24-hour free conversation window opens. You can send unlimited free-form (non-template) messages for free during this window.
You can send unlimited free-form (non-template) messages for free during this window.
What happens:
The customer contacts you first (for example, by asking a question).
Cost: A 24-hour free messaging window opens immediately.
A 24-hour free messaging window opens immediately. You can send unlimited free-form messages for free.
You can send unlimited free-form messages for free. If you send a Marketing template within this window, it will be charged.
If you send a Marketing template within this window, it will be charged.
What happens:
You send another Marketing template while the free window is still open.
Cost: This will be charged again.
This will be charged again.
Marketing templates are now always charged per message, even inside the free window.
What happens:
You send free-form (non-template) messages after the customer replies or after the customer messages you first.
Cost: Free for the full 24-hour window.
Free for the full 24-hour window.
What happens:
You send a new Marketing template after the 24-hour window has closed.
Cost: This will be charged as a new paid message.
This will be charged as a new paid message. If the customer replies again, a new 24-hour free window will open.
If the customer replies again, a new 24-hour free window will open.
What happens:
The customer clicks on a Click-to-WhatsApp ad or a Facebook/Instagram call-to-action button to start a chat with you.
Cost: A 72-hour free messaging window opens immediately.
A 72-hour free messaging window opens immediately. During this time, all messages, including Marketing templates, are completely free.
During this time, all messages, including Marketing templates, are completely free. Important: You must reply within the first 24 hours to keep this free window open.
Important: You must reply within the first 24 hours to keep this free window open.
 Click below to go to Meta’s Pricing on the WhatsApp Business Platform:
Click below to go to Meta’s Pricing on the WhatsApp Business Platform:
Meta’s WhatsApp Pricing Update
Reference Guide: the pricing explainer PDF outlines how WhatsApp charges, in PDF form:
In Boxly WhatsApp automations (1 per stage), each Marketing template message will now be charged individually.
If your customer replies or messages you first, you can follow up with free-form messages for free for 24 hours.
If the conversation starts from a Click-to-WhatsApp ad or a Facebook/Instagram button, you can message for free for 72 hours.
Carefully plan when and how to use Marketing templates to avoid unnecessary charges.
Charges for conversations are based on the country calling code of the recipient WhatsApp phone number. The table below shows UK’s country calling code.
Markets | Calling Code |
UK | 44 |
 Cost per message in GBP on the WhatsApp Business Platform, effective July 1, 2025
Cost per message in GBP on the WhatsApp Business Platform, effective July 1, 2025
Market | Currency | Marketing | Utility | Authentication | Authentication-International | Service |
United Kingdom | £ | 0.0382 | 0.0159 | 0.0159 | n/a | n/a |
Boxly is here to help you work smarter, not harder, let’s keep streamlining your lead management together!
Contact us at support@boxly.ai if you need any assistance!