This guide is here to help you connect your Instagram and Facebook accounts with Boxly. Since Instagram needs to be linked to a Facebook Page for Boxly to work, this guide is for anyone managing Facebook Pages or Instagram business/creator accounts. Follow each step carefully to ensure a smooth connection process. Skipping any steps might prevent Boxly from connecting your accounts properly.
Make sure you have admin access with Full Control on your Facebook Page.
Check your admin settings in both the Professional Dashboard and Meta Business Suite.
In Facebook, open your Page and be sure you’re logged in as your Facebook Page (not your profile).
Click Professional Dashboard in the menu on the left.
Click Page Access in the menu on the left.
Now, click your name and a popup will appear. It should say, "This person has full control."
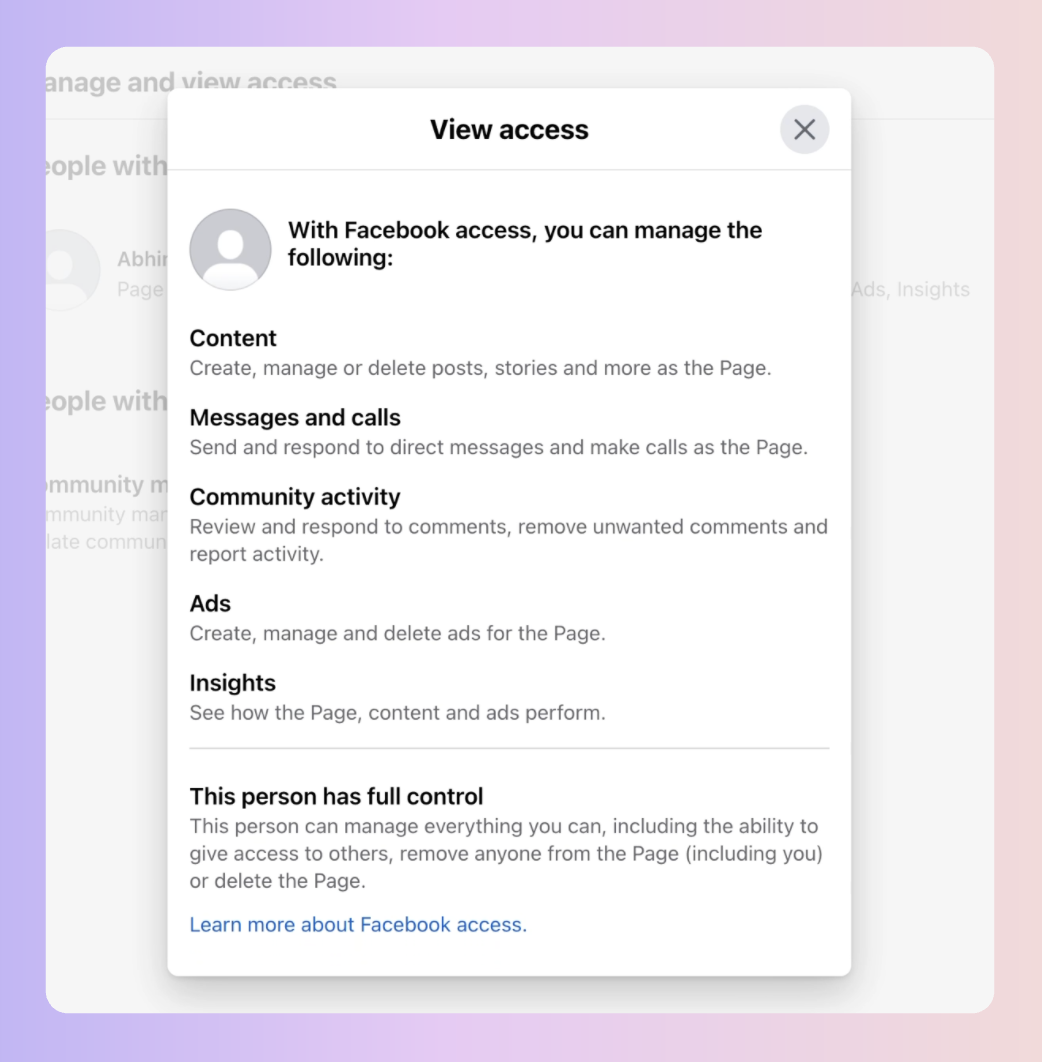
If it doesn't say “This person has full control" next to your Facebook profile name, you'll need someone on your team with full control to adjust your permissions.
If you don’t see your Facebook profile name listed, it’s likely that your team is using Meta Business Suite and you’ll need to check the settings in Meta Business Suite to continue.
Once full control has been granted in the Professional Dashboard, you can move onto the next section to check your admin settings in Meta Business Suite, which will also need to be set to 'Full Control.'
You’ll first head to your Meta Business Suite Settings (or click this link).
If you land on a page with multiple Business Suite accounts, first click on the account for the Facebook Page you’re trying to access.
If you don’t see the Business Suite account that you’re looking for, you aren’t properly setup as an admin with Full Control within that Business Suite, and you’ll want to ask someone else on your team to lend a hand.
Click Pages under the "Accounts" section and look for your name on the list. You’ll want to ensure the setting Full control: Everything is toggled on.
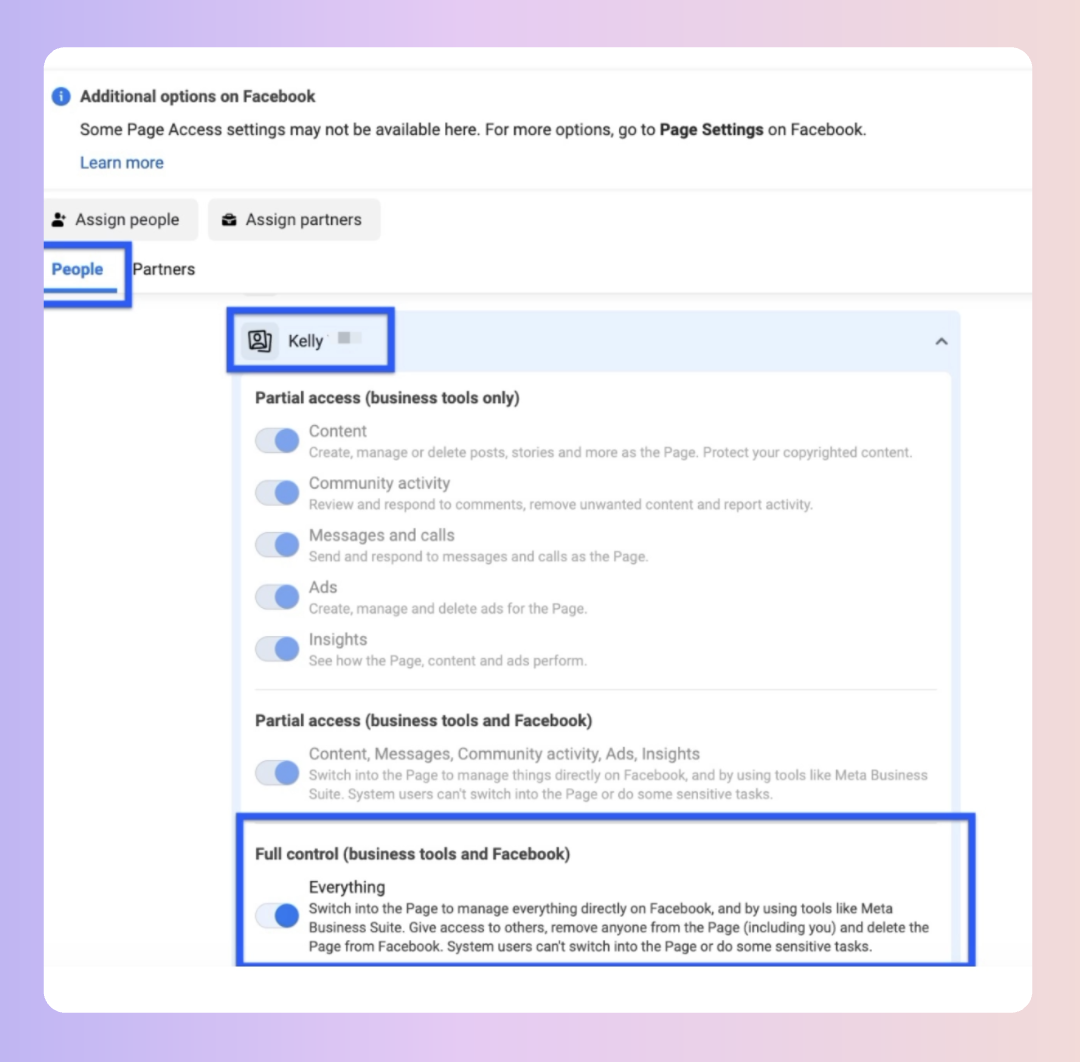
Click Instagram Accounts under the "Accounts" section and look for your name on the list. You’ll want to ensure the setting Full control: Everything is toggled on.
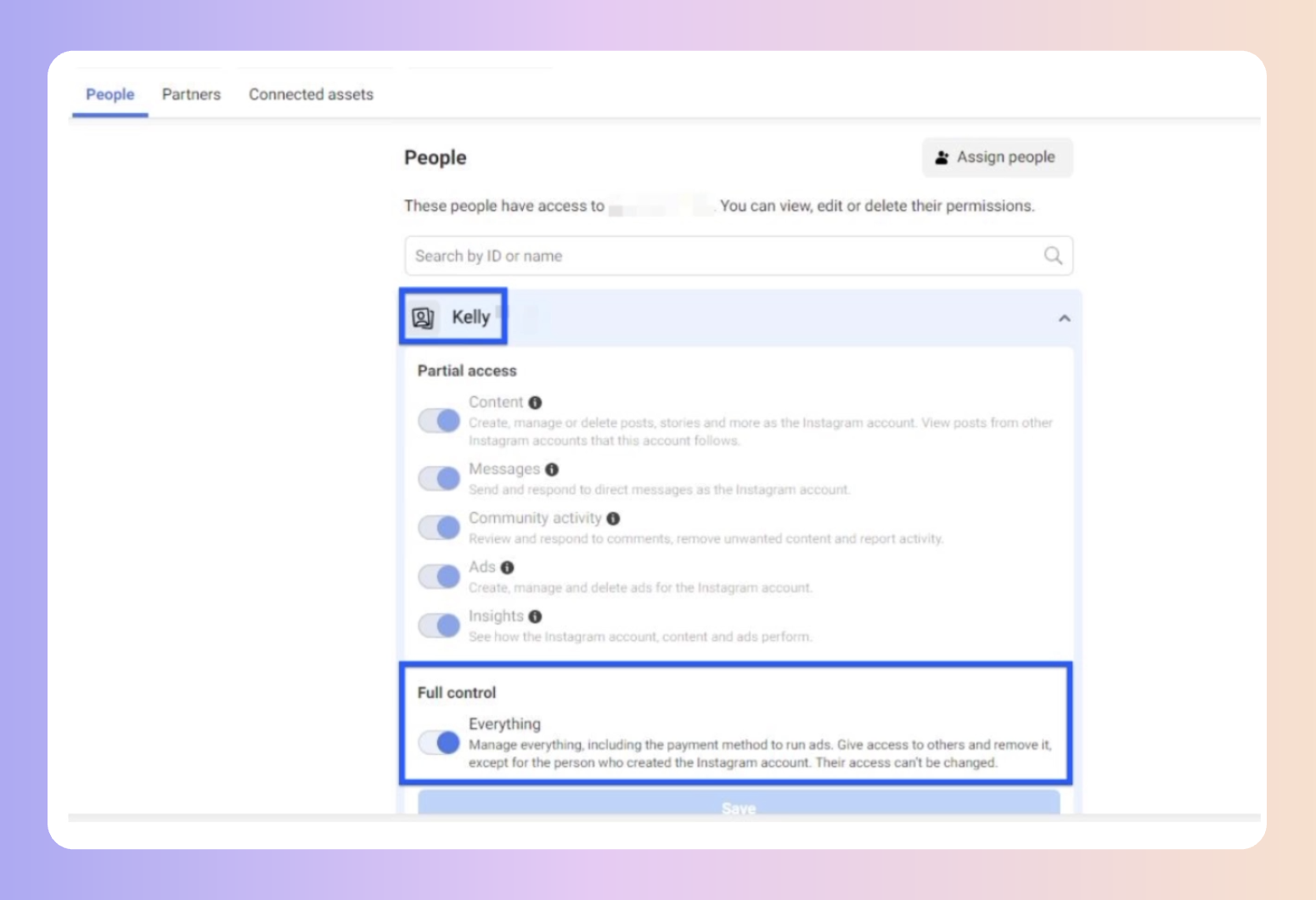
Next, click on People under the "Users" section and ensure that Full control: Everything is next to your name under Business Portfolio Access.

That’s it! You can now move on to checking your permissions (just below) before trying to connect your channel to Boxly again.
Verify that Boxly has all the necessary permissions for your Facebook and Instagram accounts.
Steps:
Log in to Facebook with admin access.
Go to Settings & privacy > Settings > Business Integrations.
Find Boxly in the list, make sure View and Edit permissions are allowed.
Scroll down to the list of Pages and ensure that ALL boxes are selected (you may need to click See all pages to expand the list of pages and see the ones that need permissions to be granted). From here, tick all of the empty boxes.
 Note: If you don’t see any individual Pages, it means that you’ve previously granted Boxly permissions to access all Pages, which is the ideal setup. In this case, you won’t need to check any Pages here, and instead, you’ll need to reestablish the authorisation by following the steps to Reauthorise the connection between Boxly and Facebook/Instagram.
Note: If you don’t see any individual Pages, it means that you’ve previously granted Boxly permissions to access all Pages, which is the ideal setup. In this case, you won’t need to check any Pages here, and instead, you’ll need to reestablish the authorisation by following the steps to Reauthorise the connection between Boxly and Facebook/Instagram.After selecting all of your accounts, click Save.
If you are connecting a Facebook Page, head back to Boxly and try connecting the Page again. If the Page does not connect, please jump down to Reauthorising the connection between Facebook and Boxly.
If you are connecting an Instagram account, try connecting the account to Boxly. If it still doesn’t work, you’ll want to go through the remaining steps in this article.
If you’re connecting Instagram, you’ll need to first make sure your channel is set up as a professional account (e.g. a business or creator account).
Unsure of which type of Instagram account you have?
Open the Instagram app on your mobile device and go to your profile.
Tap on the hamburger menu (three horizontal lines) in the upper right corner of the app.
Here's what you will see at the bottom of the list of options, depending on your current account type:
If you currently have an Instagram business account, you'll see Business tools and controls.
If you currently have an Instagram personal profile, you'll see Account type and tools.
If you currently have an Instagram creator account, you'll see Creator tools and controls.
If your account is a personal account, you’ll need to convert your account to a professional account using the steps below.
Once your Instagram account is set up as a business or creator account, please move on to checking the connection between Facebook and Instagram.
While it is possible to convert to a business or creator account in the Instagram app, we recommend completing this process via Facebook to ensure a Page is correctly associated with the Instagram account. The steps below will ensure your Instagram is both set up as a business or creator account and linked to a Facebook page.
Head over to Facebook and navigate to the list of Pages you have access to (or click this link).
Click on the Page that you'll associate with your Instagram account, or create a new Page if you don't already have one.
 You must have admin access with Full Control on the Page you're associating to your Instagram professional account. To check if you have the proper permissions, follow the steps above.
You must have admin access with Full Control on the Page you're associating to your Instagram professional account. To check if you have the proper permissions, follow the steps above.
Once you're on your Page, click Settings in the left-hand sidebar.
Click Settings on the left-hand side and then Linked Accounts.
Click Connect Account.
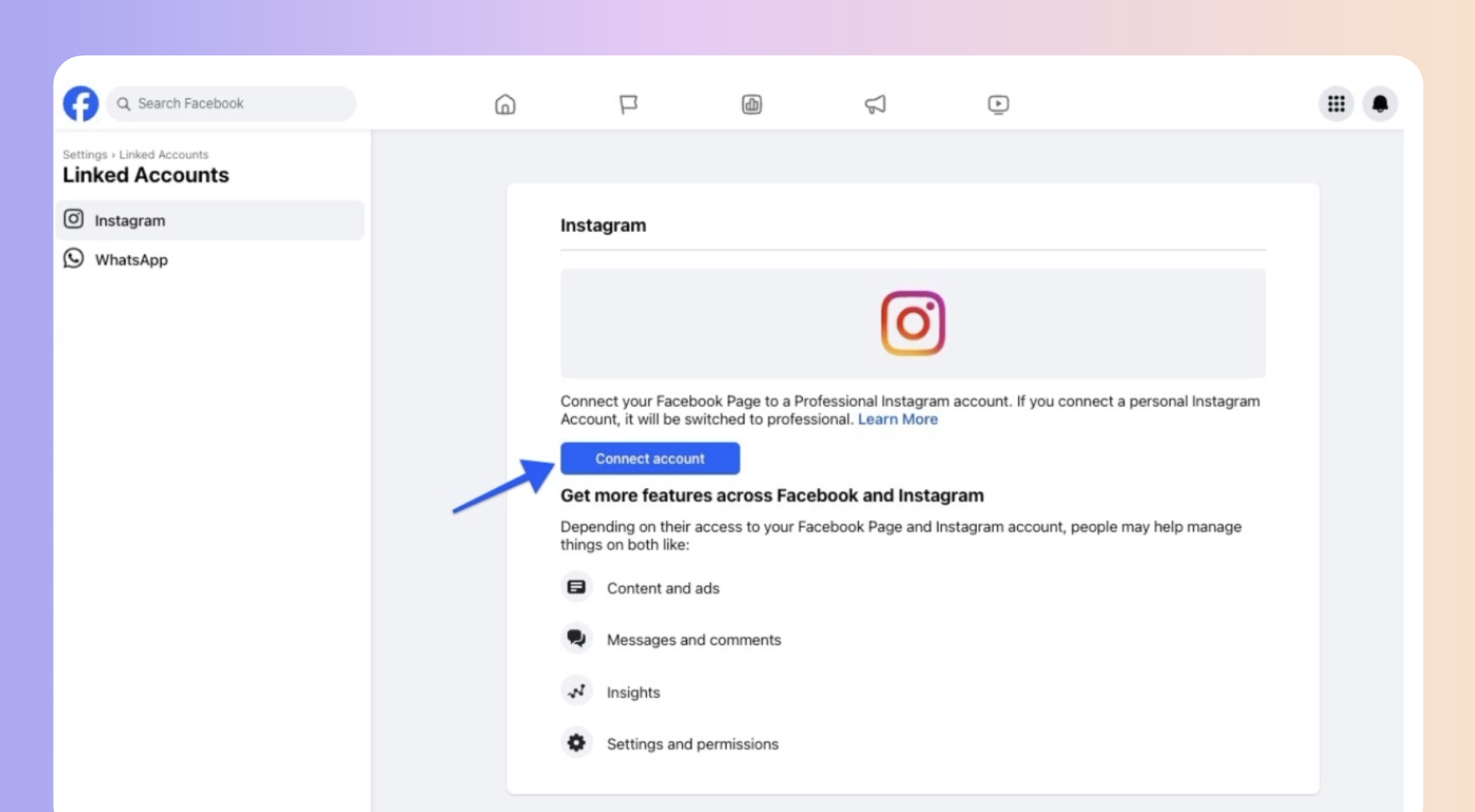
Next, click Connect and then Confirm to proceed through the connection prompts.
Enter your Instagram login credentials and click Log In. (If you're already signed into Instagram, or your login credentials are saved within your browser, you'll just need to click Continue).
You'll see a pop-up window prompting you to set up your Instagram business or creator account. Follow the on-screen instructions, ensuring you enter your contact info, and then click Done.
If you don't see the pop-up window prompting you to set up your Instagram business or creator account, you can try converting via the Instagram app instead
Once your account has been converted, you can try connecting Instagram to Boxly again. If it works, you’re all set to connect or refresh your channel in Boxly! If you’re still having trouble connecting Instagram, please check the connection between Facebook and Instagram.
In certain situations, for example, if your Instagram account is currently a business or creator account without a Facebook Page properly connected to it, or if you're experiencing an error when trying to publish posts to Instagram, you will need to convert your Instagram account back to a personal profile and then reconvert it to a professional account.
Please note, your Insights will be lost when converting your Instagram account back to a personal profile. You may wish to read and save your Insights before converting.
Open the Instagram app on your mobile device and navigate to Settings.
Tap Account.
Tap Switch to personal account, and then tap Switch back to confirm.
Your Instagram account should now be a personal profile and you can walk through the steps above to convert to a business or creator account, ensuring you link a Facebook Page to it.
Once you’ve ensured that your Instagram account is a business or creator account, you’ll check to make sure that your Facebook Page is properly connected to Instagram within your Page settings and Meta Business Suite.
To check the connection between Instagram and Facebook on your Page:
Log into the Facebook Page linked to Instagram.
Click on Professional Dashboard.
Click on Linked Accounts.
You should see your Instagram account connected, like this:
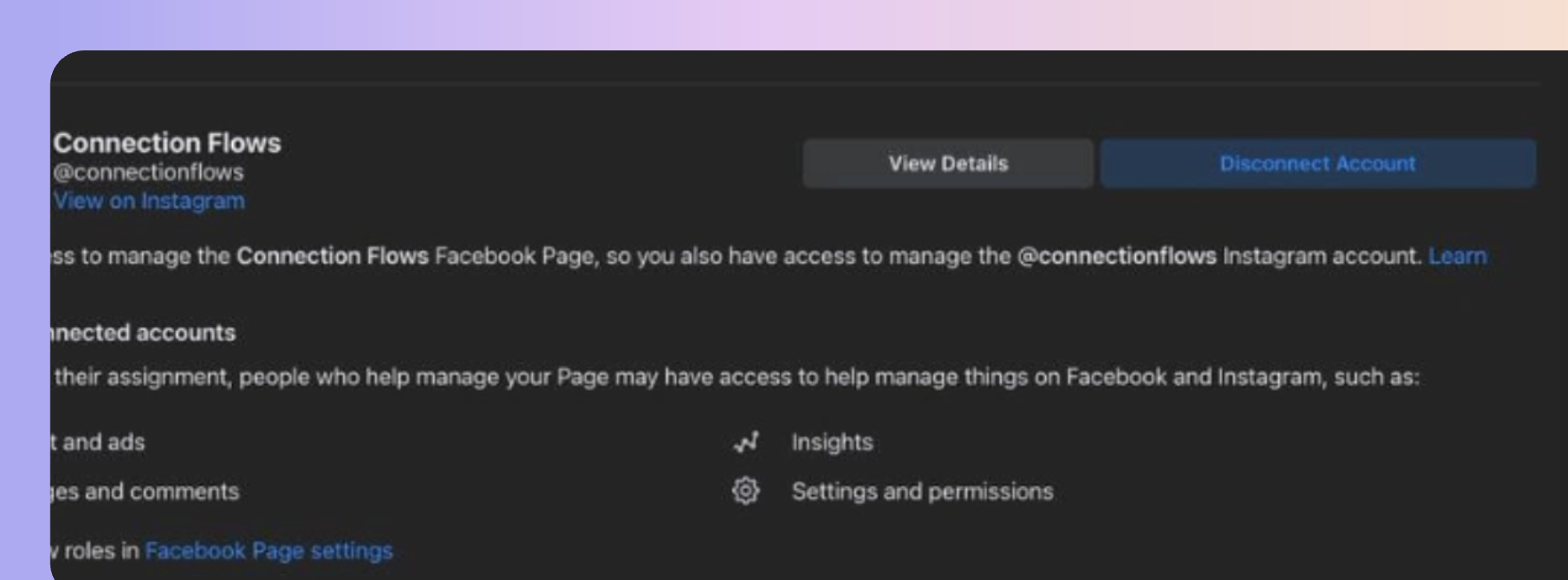
If your Instagram is connected properly, the options should be “View Details” and “Disconnect Account” as they are in the image above.
These are some other screens you might see and the steps you should take. You can click on the images to expand them.
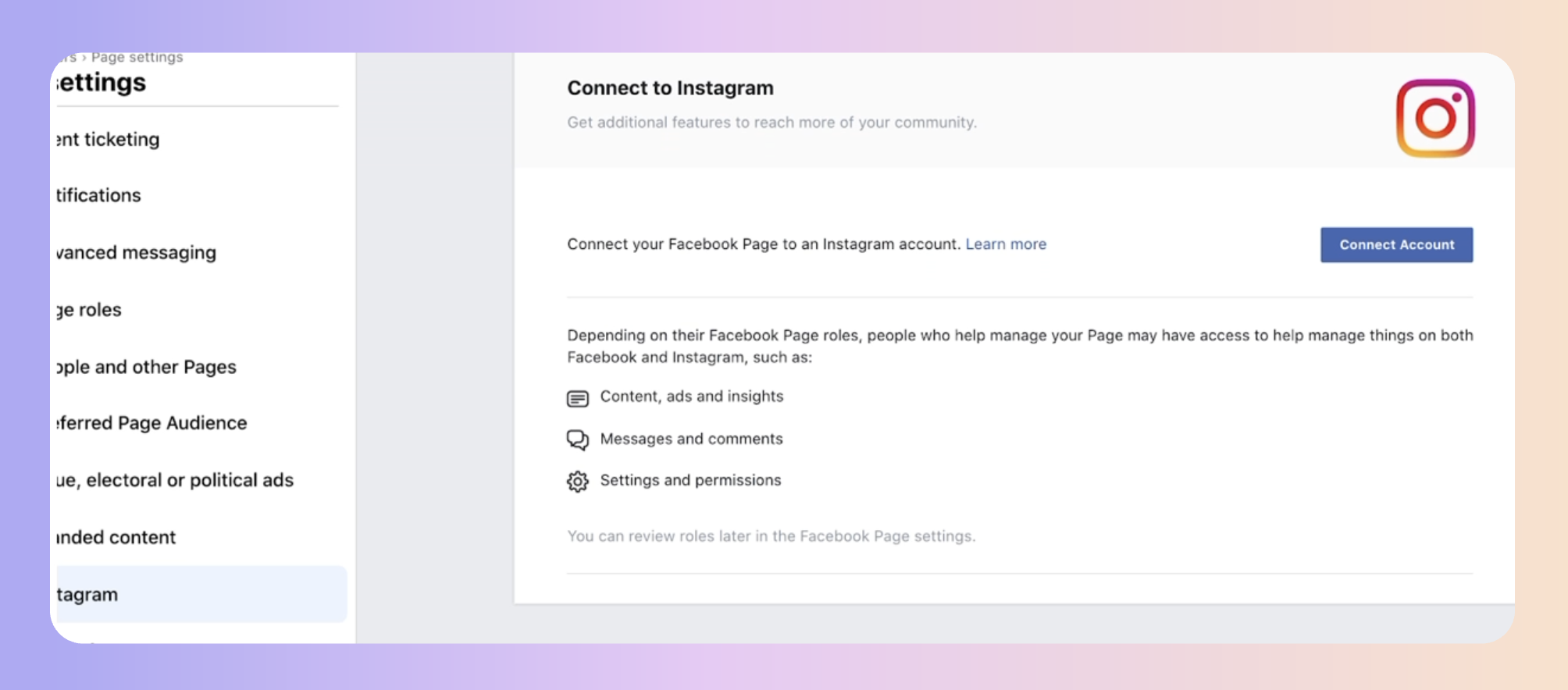
If you see a button that says Connect Account, it means your Instagram account is not linked to your Facebook Page. Please follow the steps here to complete this process and then try connecting your Instagram account again.
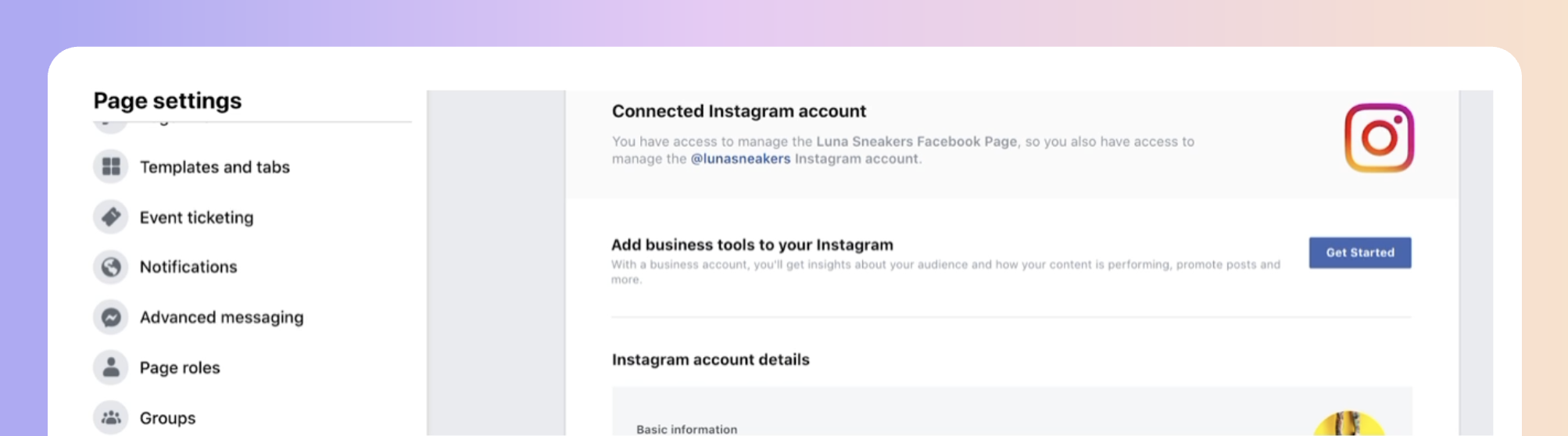
If you see a button that says Get Started, it means your Instagram account is linked to your Facebook Page but it hasn't been converted to a business or creator account.
Click “Get Started” and follow the on-screen prompts to convert your Instagram account to a business account. Then, try connecting your Instagram account again.
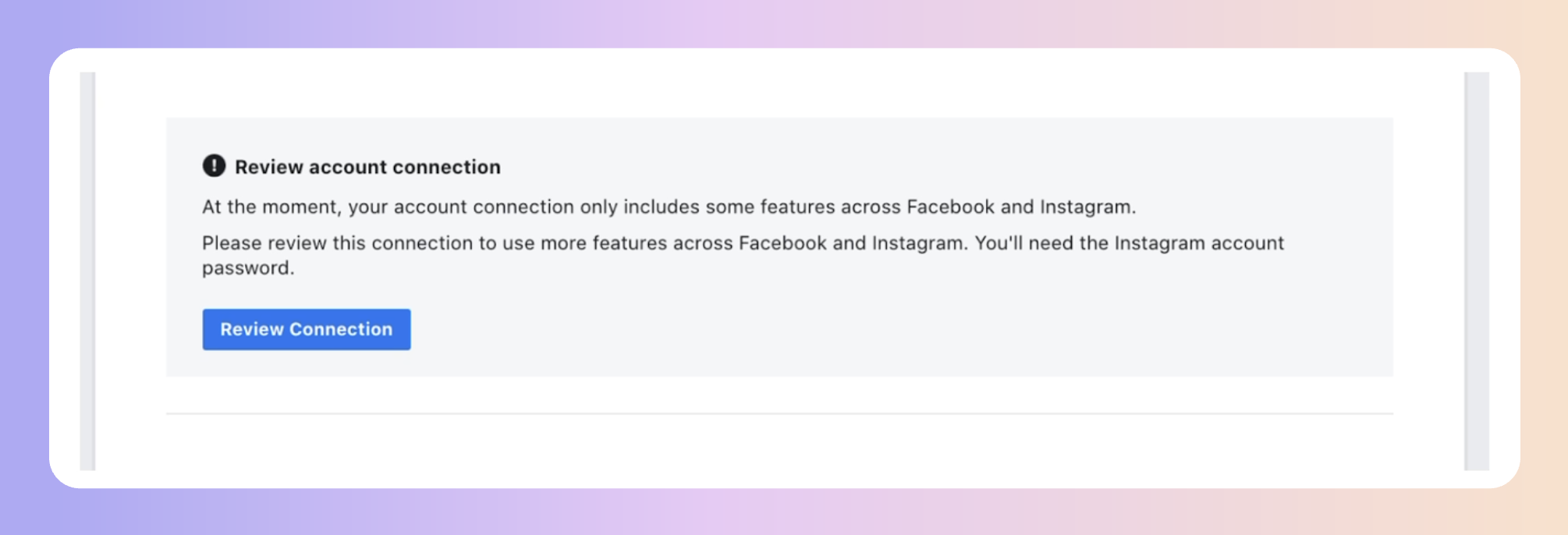
If you see a button that says Review Connection, it means that the account must be confirmed before third-party applications are able to verify the connection. Please click the button and follow the prompts to confirm. Note: If you encounter issues with this process, you may need to reach out to Facebook Support in order to confirm the connection.
If your team is using Meta Business Suite, you can follow the steps below to check to make sure there are no alerts. Otherwise, you can try connecting Instagram to Boxly again.
Head to https://business.facebook.com/latest/home and check to see if there are any alerts about features being unavailable. If you see this prompt, click Get Started. Here’s what this would look like:

If you do not see an alert and your Instagram channel is correctly linked to your Facebook Page, please try reauthorising the connection between Facebook and Boxly using the steps right below.
If the steps above didn’t work to connect your Facebook or Instagram channel, you may need to reauthorise the connection between Boxly and Facebook. Watch the video below or use the steps under the video to work through the process.
Reauthorising steps
In Facebook, click on the small drop-down arrow at the top right of your screen and then click Settings & privacy > Settings. From there, click Business Integrations on the left-hand side (or click this link).
Please note that these settings are found on your Facebook profile and not within the Facebook Page settings, so you must be using Facebook as your profile to access them.
You should see Boxly listed in the integrations area. Click Remove.
A window will pop up asking if you want to remove Boxly. Click Remove. Note: this will delete the Boxly app within Facebook, not your Boxly account.
Head back over to Boxly and try your connection again. When you are connecting or refreshing your Facebook or Instagram channel, please be sure to accept all permissions and all Pages (even Pages not connected to Boxly) during the authorisation process.
After reauthorising Boxly, you will need to refresh all Facebook and Instagram channels you have connected to Boxly.
By following these step-by-step instructions, you should be able to resolve any issues when connecting your Instagram and Facebook accounts with Boxly If you need further assistance, please contact our support team at support@boxly.io, providing details of any errors you encountered during the process.