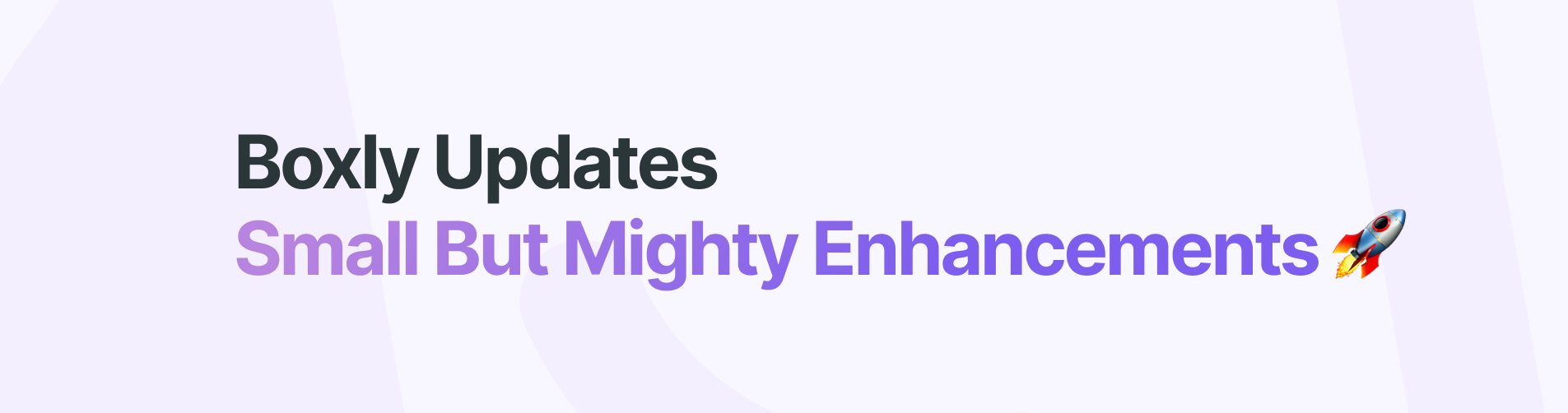
This month, we’re rolling out key feature enhancements within Account Settings, including Search Bars for most of your account tools, AI Assist, & Custom Variables in your Business Info tab.
We also rolled out key new features, including the total game-changing & rebuilt Reporting, Milestones, and Lost Reasons. These updates give you more control over your lead journey and help refine your tracking and automation.
We’re also introducing some small but mighty improvements because the little things make all the difference!
Let’s dive into what’s new!



 New Features in Account Settings
New Features in Account Settings Search Bars
Search BarsBoxly now includes search bars/fields in the following account tools:
Labels
Fields
Reply Templates
Locations
Lead Sources
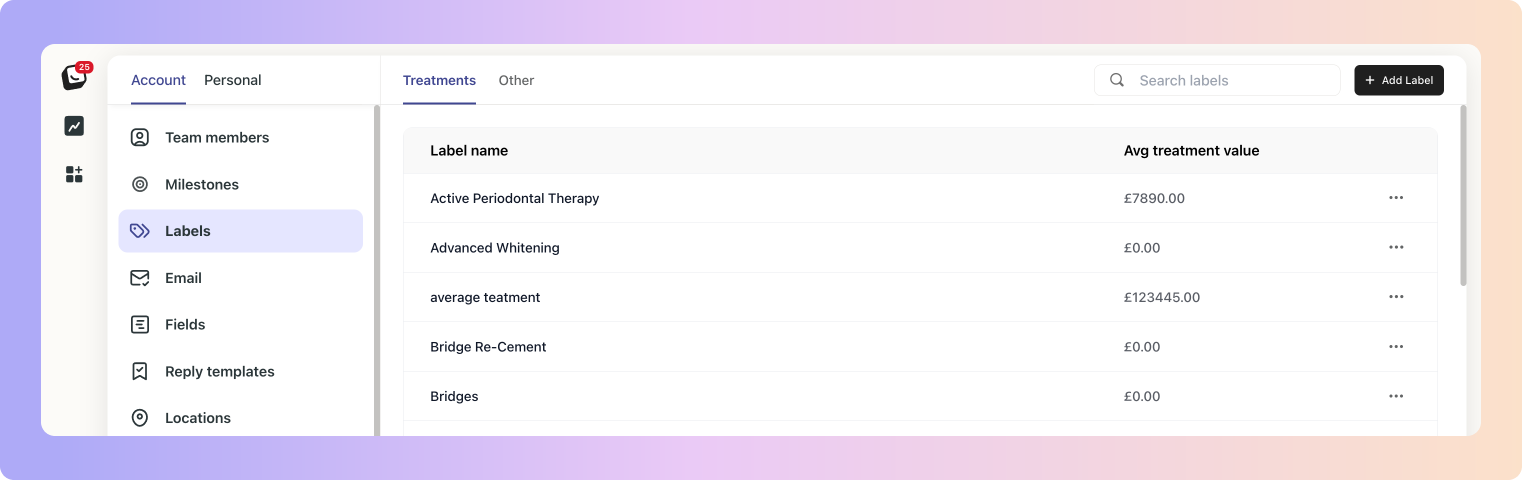
Drag and Drop deactivates when searching: If you’re actively searching for something in Fields, Reply Templates, or Labels you can’t drag and drop your listed items.
Your Search bar needs to be clear to Drag and Drop items.
You need to be in the correct tab (Treatments) if you’re searching for a specific treatment label. For example, in the image above, if you’re in “Other” and search for Dental Bonding you won’t find anything, because it doesn’t sit in “Other”.
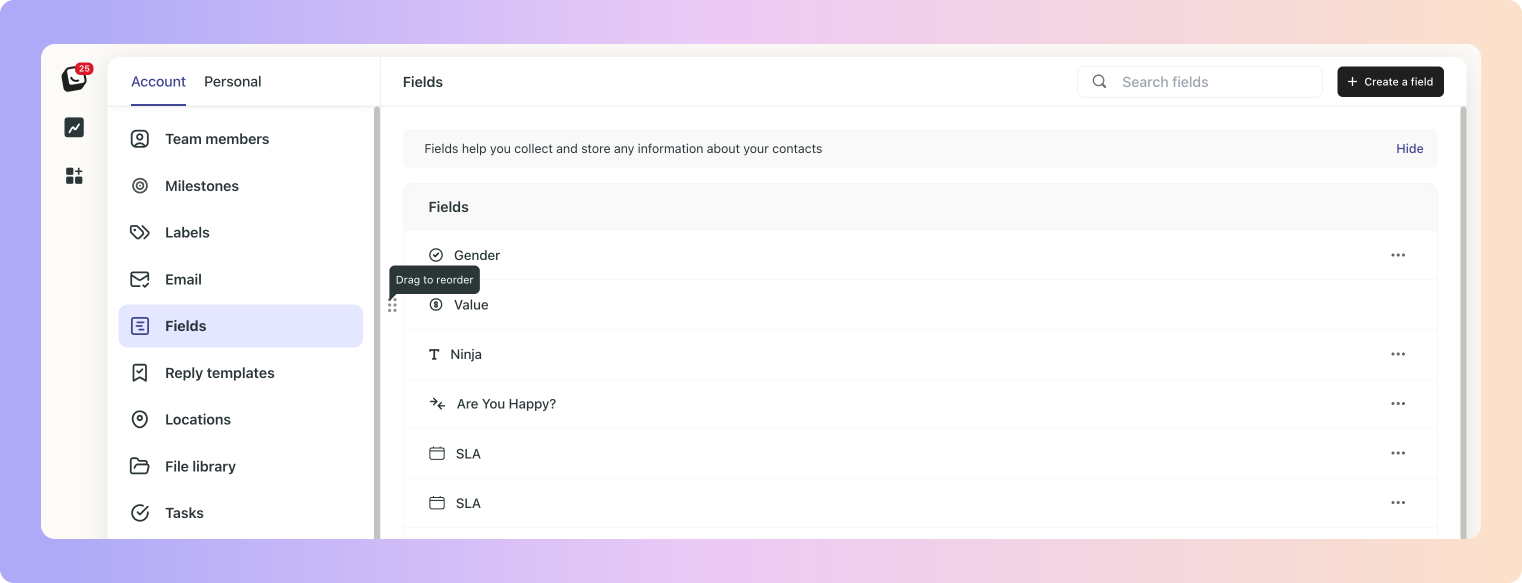
 Custom Variables & Business Info Update
Custom Variables & Business Info UpdateYour Business Info tool has had an update - we split the tool into three tabs:
Business Info: Set your brand theme colours & default currency
Opening Hours: Choose & edit your businesses opening hours
Custom variables: Store details like a business phone number or booking link and use them in automations and reply templates.
Until now, adding things like booking links or business phone numbers into your messages meant lots of manual work, especially if you had multiple locations. We figured it was time to make that way easier.
What are my Default Variables?
Boxly will automatically have the below Default Variables:
First Name
Last Name
Phone
Full Name
With Custom Variables, you can now:
Create your own variables (like booking links and phone numbers)
Set different values/numbers/links for each location
Use them across all your reply templates, automation, and messages
Create your custom variable the first time and when sending a message, simply choose which booking link/phone number/form you need from the options you’ve already set and send!
We are creating 3 variables by default:
Business Name
Booking URL
Business Phone Number
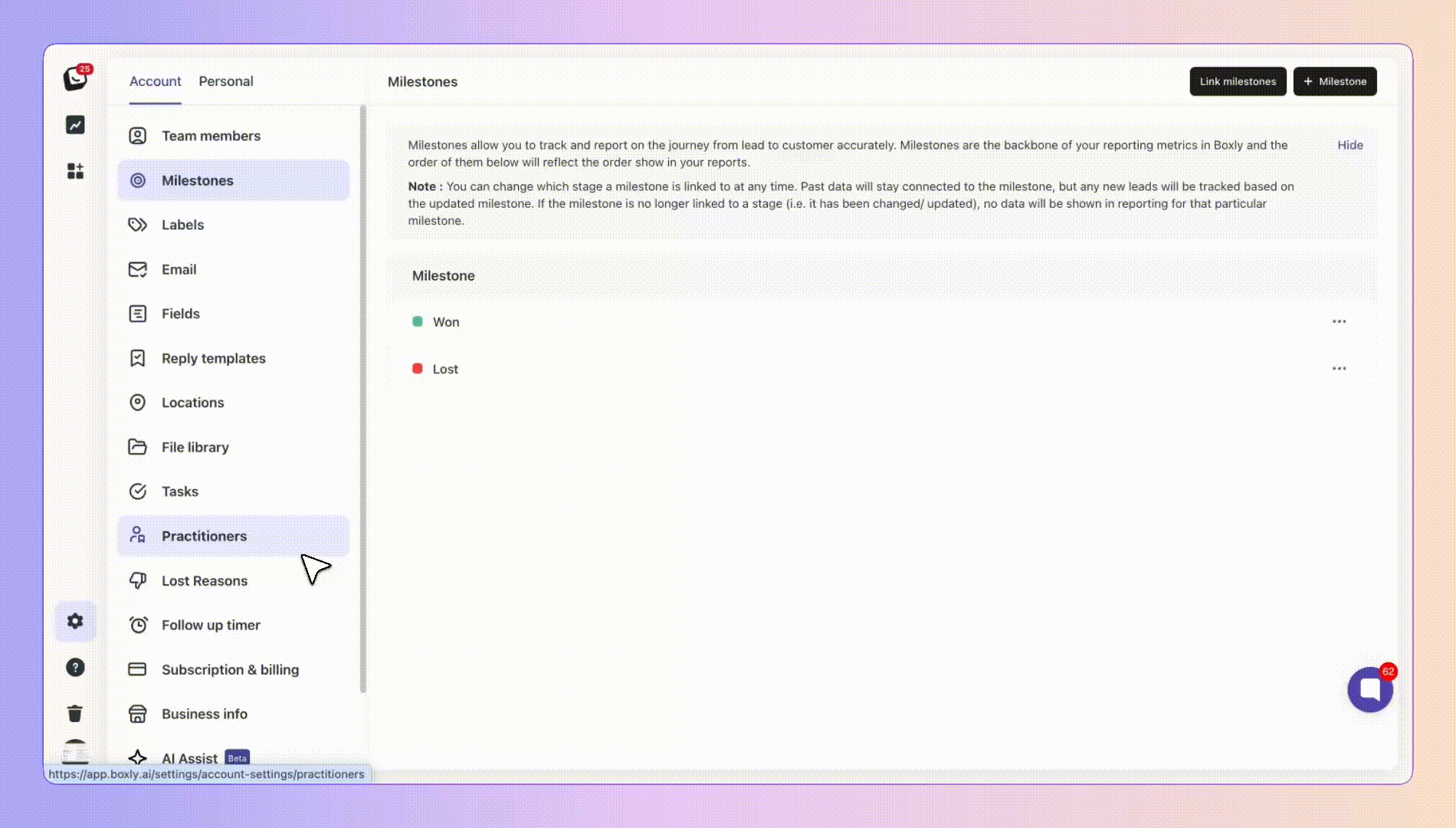
Location variables will only be available for users on a Multi-Location Plan, head over to the Multi-Location Plan
article to find out more & upgrade!
Create a new custom variable
 Click “+ Add another field“ at the bottom of your custom variable list.
Click “+ Add another field“ at the bottom of your custom variable list. Fill in the two fields - Enter the display name and value.
Fill in the two fields - Enter the display name and value. Click “Save”
Click “Save”
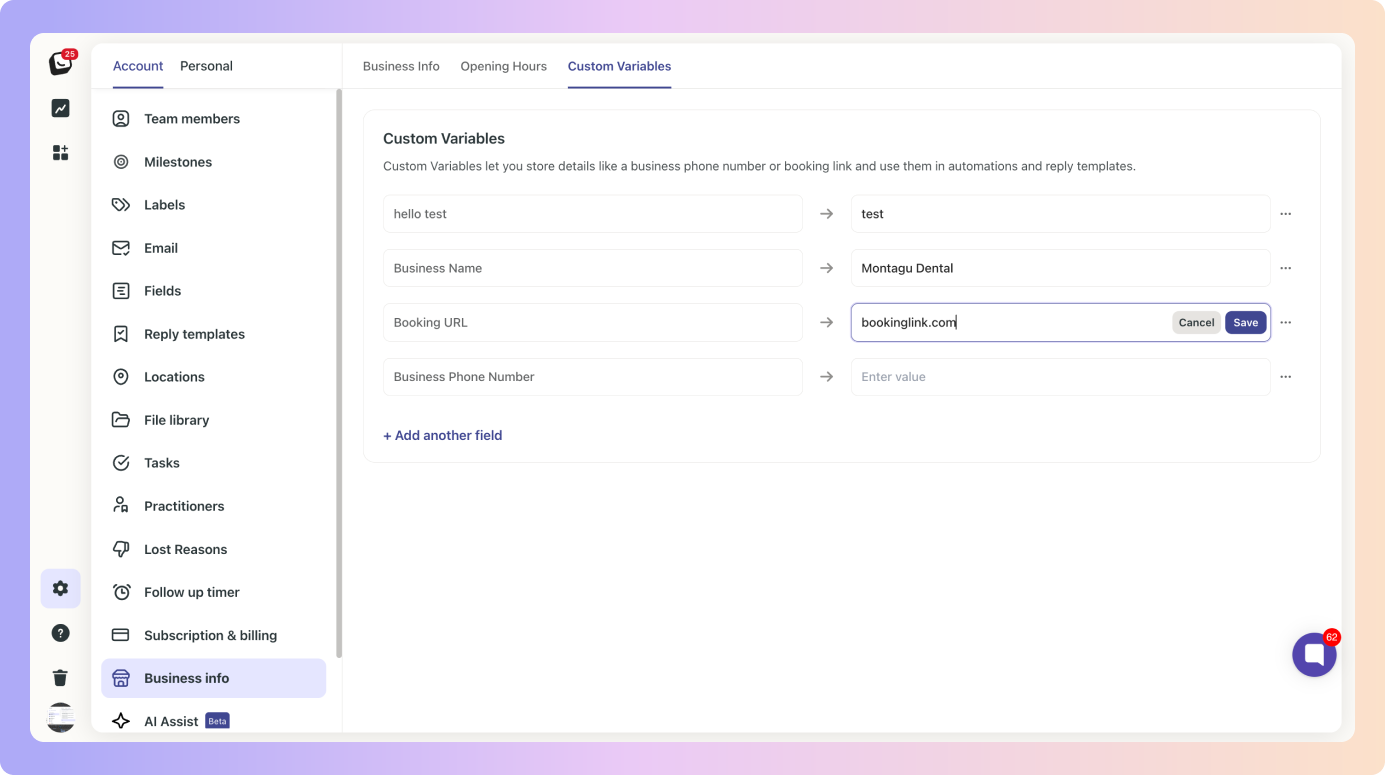
If you want to add multiple links or numbers, for example you’re adding a general booking link for an appointment, and you have three locations, once saved, click on the three-dot menu and select “Enable location values”. This will show all your locations, just pop in the specific link or number for each one
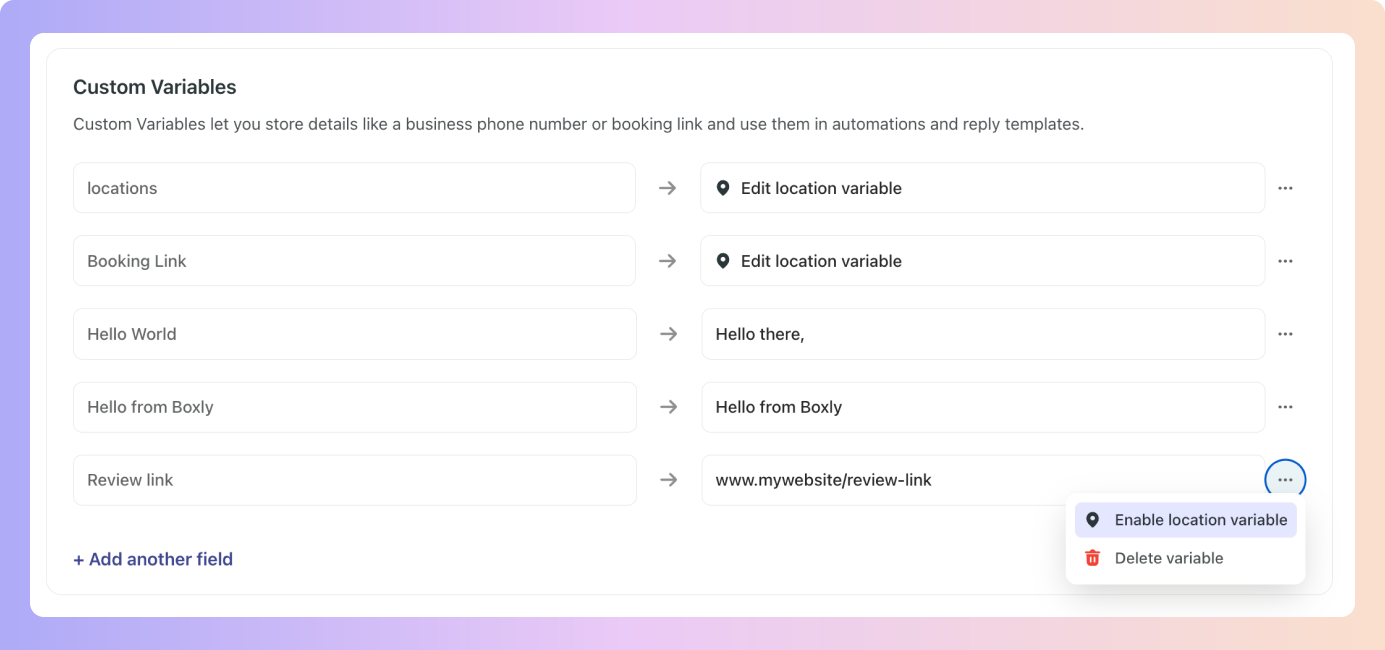
Why do I need multiple options?
Even if you’ve only got one location, you might be juggling different services, booking forms, or types of enquiries.
Custom Variables let you store and manage them all in one place. When you’re ready to send a message or email, simply choose which version of the variable you’d like to use - quick, clean, and consistent.
How to use the variables:
 Once you’ve created your new Custom Variables, go to “Reply templates”
Once you’ve created your new Custom Variables, go to “Reply templates” You can now add the custom variables, and easily include the (booking) links, phone numbers, or any other variable you need!
You can now add the custom variables, and easily include the (booking) links, phone numbers, or any other variable you need!
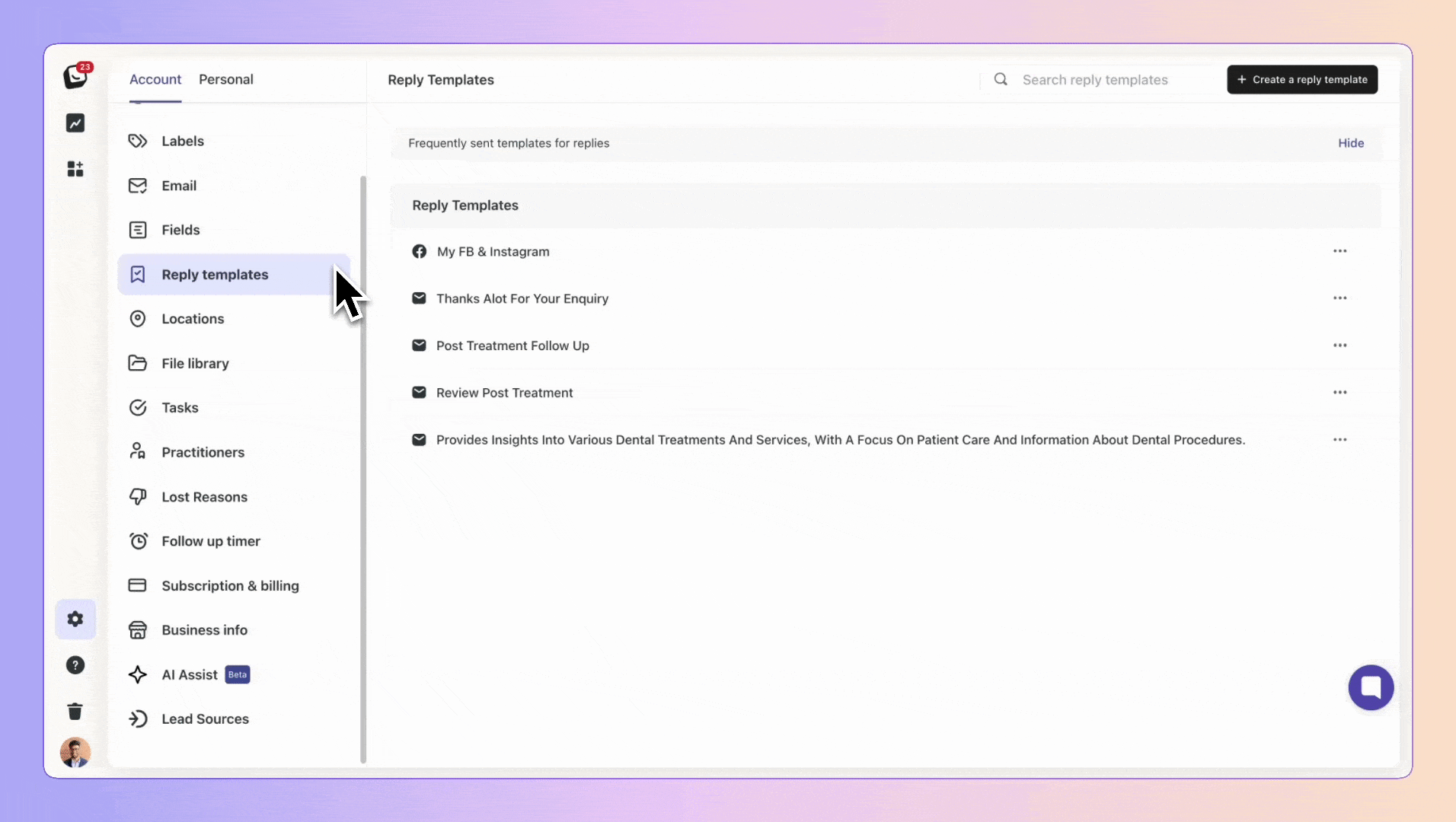
 AI Assist: Centralised Lead Sorting & Categorisation
AI Assist: Centralised Lead Sorting & CategorisationWe’ve introduced AI Assist!
All your AI-powered tools for sorting, classifying, and labelling leads are in your account settings in your AI Assist tool, making it easier than ever to stay organised and respond efficiently.
Boxly’s AI (Classification) reads the lead’s message and automatically sorts leads into Qualified leads, Spam, or Other for a faster, more efficient workflow.
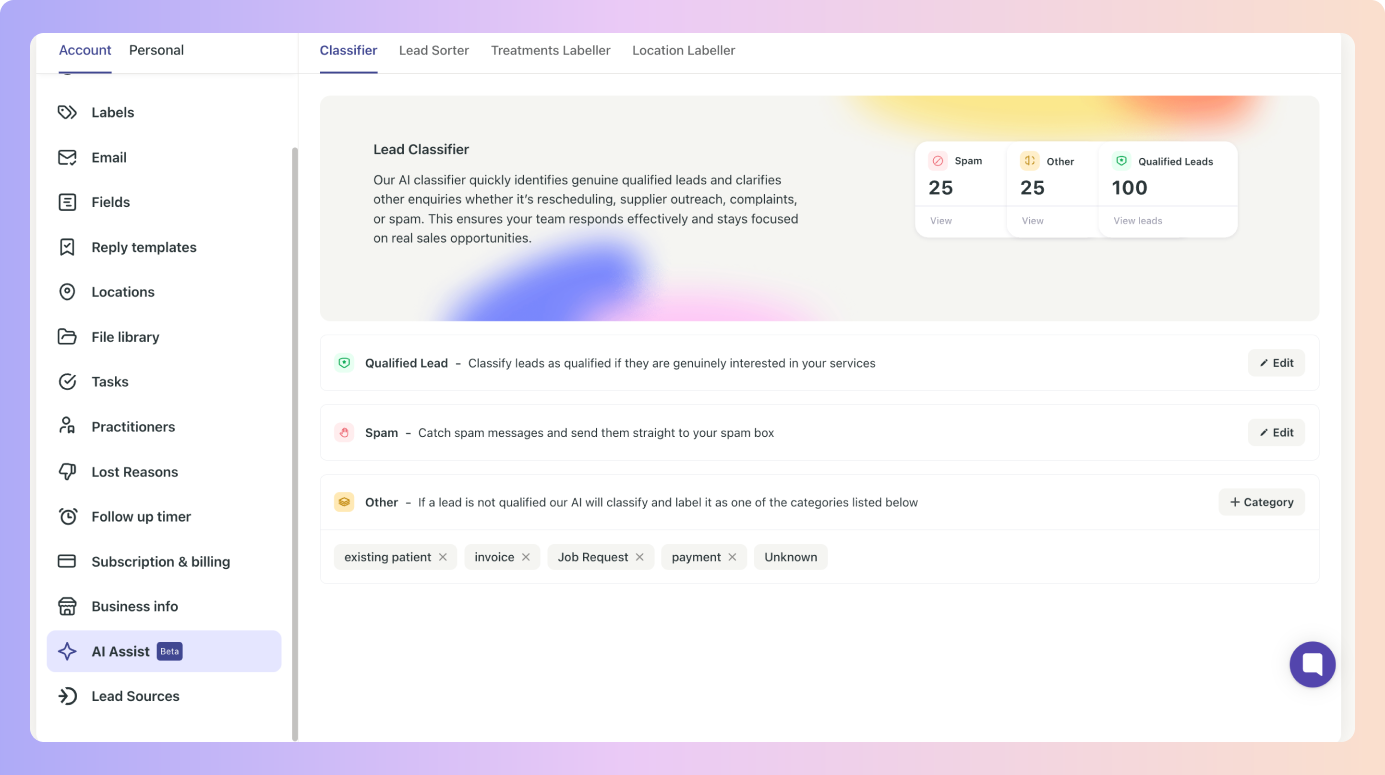
Check out the AI Assist article:
AI Assist ArticleWe’ve redesigned Boxly’s reporting system to be smarter, more insightful, and truly built around you.
New reports help you:
Track multiple conversions
Use the new interactive dashboards
Break down team performance by team, treatment, channel, & location
Get real data without the guesswork
Track your marketing performance & return on investment and much much more
 Lead Dashboard – See a live snapshot of everything happening in your business, from new leads to qualified ones. Click any number to drill into the actual data.
Lead Dashboard – See a live snapshot of everything happening in your business, from new leads to qualified ones. Click any number to drill into the actual data.
 Leads by Milestones – Track every key conversion (like Consult Booked or Treatment Started
Leads by Milestones – Track every key conversion (like Consult Booked or Treatment Started
 Leads by Box – Break down lead activity & reporting by the stages in each Box.
Leads by Box – Break down lead activity & reporting by the stages in each Box.
 Channel & Source Reports – Understand where your leads come from
Channel & Source Reports – Understand where your leads come from
 Leads by Treatment – Get a breakdown of how many leads are interested in specific treatments
Leads by Treatment – Get a breakdown of how many leads are interested in specific treatments
 Leads by Location (Location Plan Only) – Track lead volume by each location.
Leads by Location (Location Plan Only) – Track lead volume by each location.
 Leads by Referral (Referral Box Only) – Track which dentists or practices referred new patients to you and how those referrals perform.
Leads by Referral (Referral Box Only) – Track which dentists or practices referred new patients to you and how those referrals perform.
 Team Sales – See how many leads each team member has handled and converted.
Team Sales – See how many leads each team member has handled and converted.
 Reply Time & Team Reports – Know who’s responding, and how fast
Reply Time & Team Reports – Know who’s responding, and how fast
 Team Activity – See what each team member has done: logins, tasks, notes, messages, and more.
Team Activity – See what each team member has done: logins, tasks, notes, messages, and more.
 Practitioner & Lost Lead Reports – Discover who’s converting and where leads drop off
Practitioner & Lost Lead Reports – Discover who’s converting and where leads drop off
Head over to your Boxly Reports Overview article for easy access to all your new and updated reporting features.
 Milestones: Smarter Lead Tracking
Milestones: Smarter Lead TrackingMilestones allow you to record and track multiple key conversions throughout a lead’s journey. You’ll be able to see the total number of leads, how many were booked, Showed up, or lost, providing you with a clear overview of your conversion process and helping to identify areas for improvement.
Milestones allow you to track and report on each stage of a lead’s journey, helping you identify where leads convert or drop off.
These milestones are directly tied to your lead stages, making reporting more accurate and insightful.
Your Colour-coded milestones match your stages for a clearer visual overview - To help with visual clarity, you can assign a colour to each milestone, so it’s easy to see which stage is linked to what milestone at a glance.
You have two default Milestones
WON & LOST
These two milestones can NOT be deleted, but they can be renamed.
All the previous conversion stages will be mapped to the WON Milestone.
You add new custom Milestones and they can be edited/deleted.
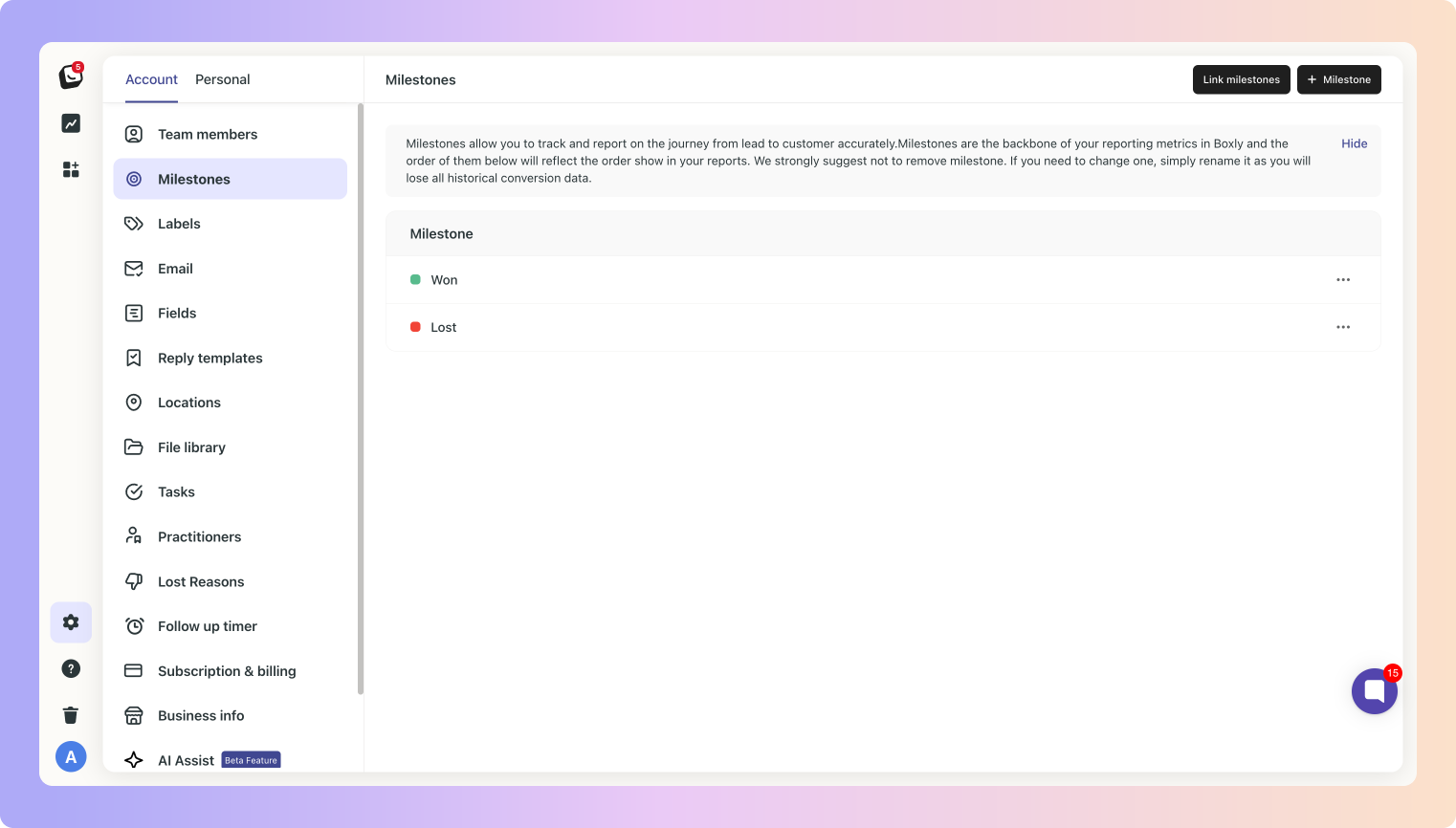
Check out the Milestones article:
Milestones Article Lost Reasons: Understand Why Leads Don’t Convert
Lost Reasons: Understand Why Leads Don’t ConvertNot every lead turns into a customer, but understanding why helps you improve your process.
When a lead moves to a "Lost" stage (which you can connect to a milestone), Boxly will prompt you to select a Lost Reason.
Default reasons include: Changed Mind, Insurance Coverage Issues, Scheduling Conflicts, Went Cold, Opted for a Different Provider, and Complaint.
Use this data to refine your approach and reduce lost leads in the future.
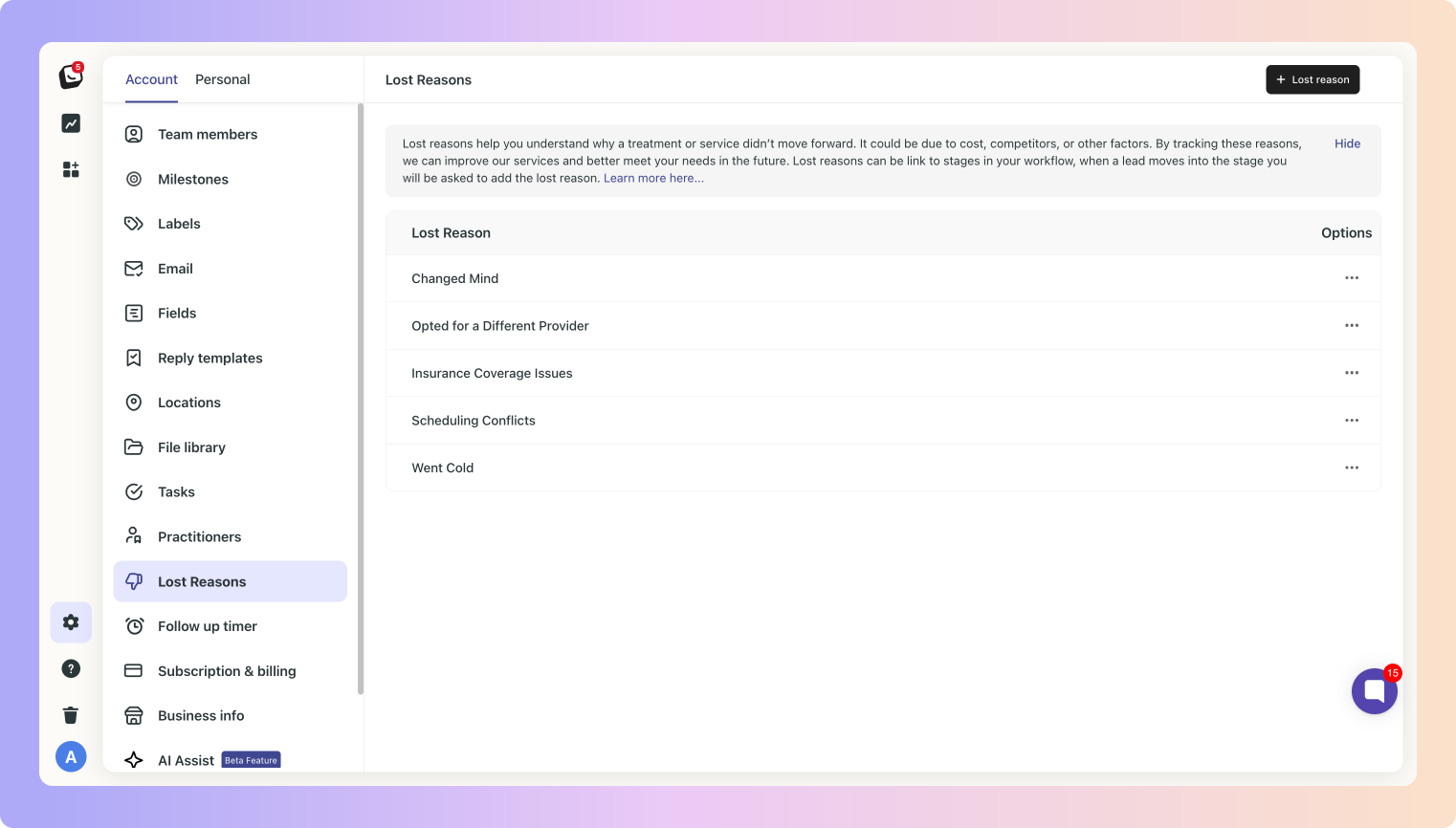
Check out the Lost Reasons article:
Lost ReasonsWe’ve crafted an article to guide you through easily & automatically collecting leads in Boxly.
If you're running ads or have landing pages & forms, you can set things up so Boxly captures those leads for you automatically!
The preferred method is Forwarding Email Addresses - Leads are generated when your customers/clients fill out a contact form on a website or landing page.
These website forms and landing pages have an attached email address which is how the lead information ends up with you. Boxly takes that email address and redirects it into Boxly.
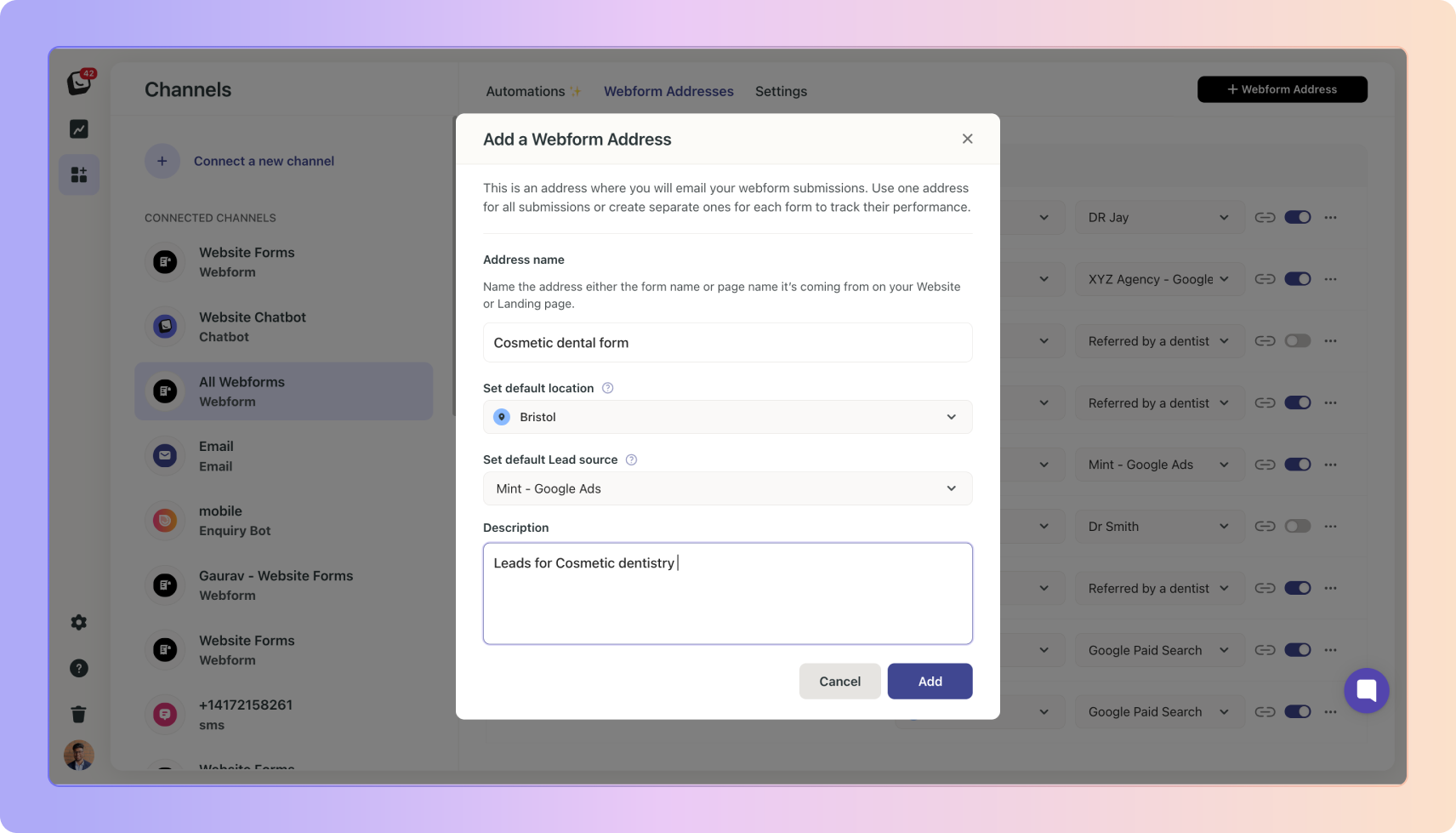
Head over to Boxly’s Capturing Leads in Boxly article
Boxly is here to help you work smarter, not harder - let’s keep streamlining your lead management together! 
Contact us at support@boxly.ai if you need any assistance!
Click below to join the next Training Session and take your Boxly skills to the next level!